1.1. Базовые действия
4. Точное построение. Режимы измерения
При проектировании в Renga будет необходимо осуществлять поворот модели, приближать и отдалять ее. Рассмотрим функции для управления камерой.
- Для поворота модели – зажмите ПКМ и ведите курсор влево, вправо, вверх, вниз.
- Для перемещения модели – зажмите скролл и перемещайте курсор влево, вправо, вверх, вниз.
- Для выполнения зумирования – вращайте скролл. Здесь следует обратить внимание, что при зумировании происходит центрирование к курсору. При этом операция зумирования происходит быстрее в случае, когда курсор установлен над каким-либо объектом.
В Renga в отличие от других программ моделирование происходит на 3D виде. Исходя из этого необходимо точное построение. Для этого строятся уровни, которые содержат сетку с большими и малыми квадратами. Размер большого квадрата 1000х1000 мм. В свою очередь большие квадраты разделены на малые размерами 100х100 мм.
Для привязки курсора к сетке при моделировании объекта удерживайте клавишу <SHIFT>.
Имеется координатная ось. Красная – ось X, зеленая – ось Y, синяя – ось Z.
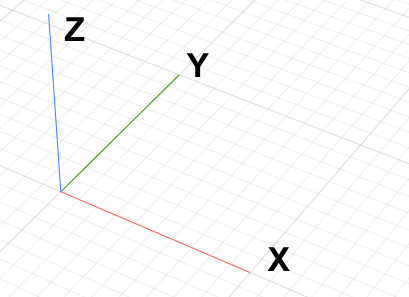
Начало системы координат
При экспорте в файлы IFC с последующим использованием в других программах начало координат на отметке нуля будет являться точкой вставки. Как правило, в начале координат надо размещать пересечение основных осей (обычно А-1).
Выбор режима измерения
Щелкнув правой кнопкой мыши в пространстве 3D Вида, можно переключиться на один из режимов измерения.
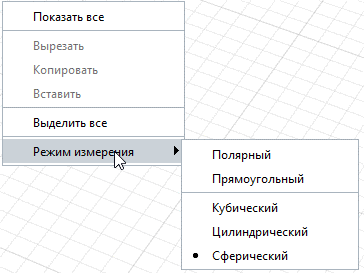
Контекстное меню "Режимы измерения"
В Renga предусмотрены две группы режимов измерения:
- Двухмерные (т.е. в плоскости XOY):
- полярный – измеряется расстояние от заданной точки и угол поворота относительно оси X. Полярный способ измерения используется по умолчанию.
- прямоугольный — измеряются расстояния от заданной точки по оси X и по оси Y.
- Трехмерные:
- Кубический — измеряются расстояния от заданной точки по осям X, Y и Z.
- Цилиндрический — измеряется расстояние от заданной точки на плоскости XOY, угол поворота относительно плоскости XOZ и расстояние от заданной точки по оси Z.
- Сферический — измеряется угол поворота относительно плоскости XOZ, угол поворота в вертикальной плоскости, расстояние от заданной точки.
Для лучшего понимания работы каждого режима измерения, выберите инструмент «Линия модели» со способом построения «Дуга по трем точкам». В полярном режиме измерения (переключаться между режимами измерения можно перед началом и в процессе построения объекта), ориентируясь на подсказку у курсора, разместите первую точку линии модели щелчком левой кнопки мыши.
Размерные линии серого цвета и расположенные на них динамические поля ввода в каждом режиме измерения подсказывают от какой точки и что именно измеряется – угол поворота или расстояние. Поля ввода показывают значения этих расстояний или углов поворота и позволяют ввести их с клавиатуры. Переключение между полями ввода осуществляется с помощью клавиши <Tab>.
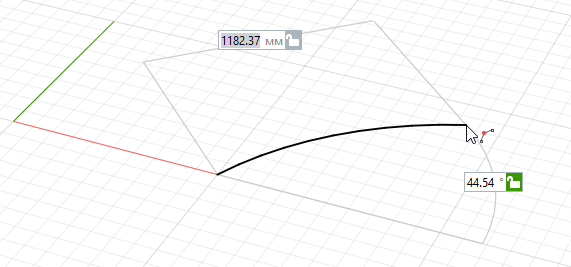
Построение дуги в режиме измерения «Полярный»
Например, в полярном режиме измерения определяется расстояние между двумя точками линии и угол поворота в плоскости XOY, а в прямоугольном режиме измерения – отступы второй точки по осям Х и Y.
При введенном с клавиатуры значении, символ замочка у поля ввода закрывается и это значение фиксируется. Это значит, что из режима автоматического определения расстояний или углов в полях ввода по движению мыши, происходит переключение в «ручной» режим управления значением и изменить это значение можно строго с клавиатуры.
В трехмерных режимах измерения появляется третье, регулирующее положение, поле ввода угла или расстояния.
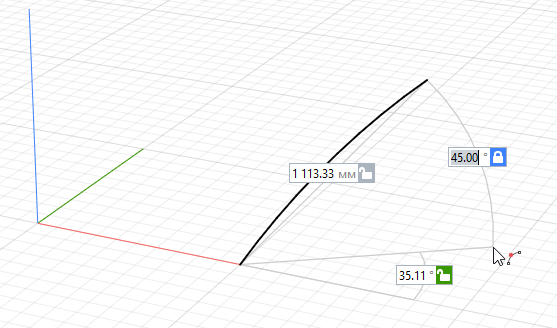
Построение дуги в режиме измерения «Сферический»
Для выхода из режима создания объектов выбранным инструментом необходимо нажать клавишу Escape или переключиться на инструмент «Выбор объектов».
Привязки и отслеживание
Существуют следующие объектные привязки: точка начала и конца объекта, точка середины объекта, точка нормали, точки квадрантов дуги или окружности, точки центра дуги или окружности, точка касательной дуги или окружности.
Если необходимо от какой-либо точки на определенном расстоянии построить объект или перенести его, это можно сделать при помощи привязок отслеживания. Для вызова привязки отслеживания из точки необходимо:
- Выбрать какой-либо инструмент, например, линию
- Задержать курсор на объектной привязке, до тех пор, пока точка не изменит цвет на фиолетовый.
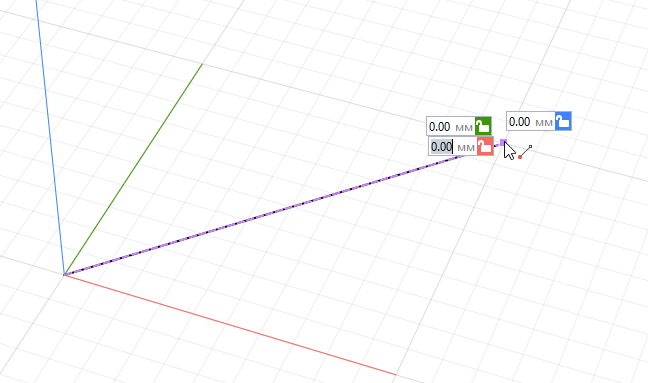
- Указателем мыши задать направление отслеживания. При этом можно указать направление параллельное осям или на продолжении линии привязки объекта, которому принадлежит точка привязки, а также через точку привязки перпендикулярно линии привязки. Для точного расположения объекта относительно выбранной объектной привязки нужно ввести значения в динамические поля ввода.
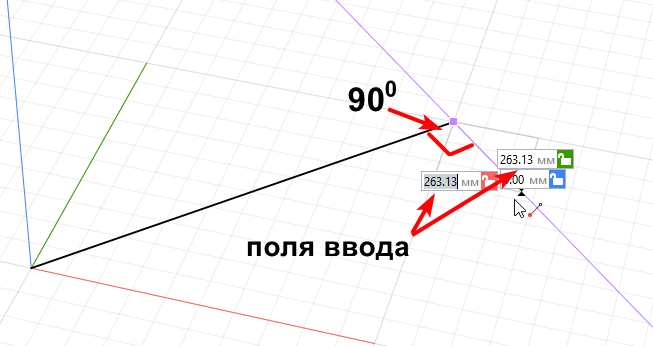
- Чтобы деактивировать объектную привязку вновь задержите курсор на точке до тех пор, пока она не изменит цвет на исходный.