Твердотельное моделирование
3. Работа со слоями
С целью упрощения решения компоновочных задач, редактирования отдельных элементов изображения, и, в конечном счёте, уменьшения вероятности ошибок и повышения продуктивности работы в программе предусмотрены слои (рис. 1).

Рис. 1. Менеджер документа
Слой – уровень, на котором размещена часть объектов фрагмента или вида чертежа.
В системе предусмотрено использование слоёв для эффективной разработки сложных чертежей с большой плотностью информации (сборочные чертежи, включающие большое количество деталей и узлов, строительные чертежи и схемы, планировки, электрические схемы и т.п.).
КОМПАС-3D LT предоставляет возможность использовать в работе до 2 147 483 647 слоёв, что более чем достаточно для работы с чертежом практически любой насыщенности и сложности.
Слой может находиться в одном из следующих состояний:
- – активный или фоновый;
- – видимый или погашенный.
Элементы текущего слоя отрисовываются на экране реальными стилями линий, точек и штриховок, которые назначены в диалогах настройки системы. В этом смысле изображение текущего слоя совпадает с изображением вида или фрагмента, в котором присутствует только один слой.
Активными могут быть сразу несколько слоёв. Элементы таких слоёв доступны для выполнения операций редактирования и удаления. Все объекты, принадлежащие активному слою, изображаются на экране одним цветом, установленным для данного слоя в диалоге настройки его параметров.
Фоновым слоем, может быть слой, в том случае, если формирование объектов слоя завершено, и он нужен лишь в качестве «подложки» для размещения изображения других слоёв. Элементы фоновых слоёв вида доступны только для выполнения операций привязки к точкам или элементам. Эти слои нельзя перемещать, а их содержимое недоступно для редактирования. Все элементы фоновых слоёв вида изображаются на экране одинаковым стилем, который можно настраивать.
Активные и фоновые слои ведут себя описанным образом, если они видимые.
Погашенным (невидимым) слой может быть в том случае, когда содержимое какого-либо слоя не должно отрисовываться на экране. Элементы таких слоев не будут отображаться на экране и станут полностью недоступными для любых операций.
Чтобы создать новый слой в эскизе, фрагменте или чертеже, необходимо выполнить следующие действия (рис. 107).
На панели «Текущее состояние» необходимо нажать кнопку «Состояние слоев», после чего на экране появится диалог «Менеджер документа».
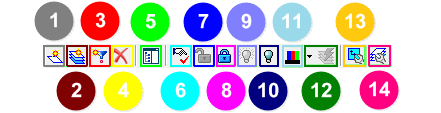
Рис. 2. Панель управления «Менеджера документа»:
1 – создание нового слоя; 2 – создание группы слоёв; 3 – создание фильтра; 4 – удалить слой; 5 – дерево видов и слоёв; 6 – сделать слой текущим; 7 – сделать слой активным; 8 – сделать слой фоновым; 9 – сделать слой видимым; 10 – сделать слой погашенным; 11 – настройка цвета слоя; 12 – сделать активными все слои; 13 – настройка видов; 14 – настройка слоёв.
Для удобства работы полезно также ввести комментарий к слою. По умолчанию новому слою присваивается первый свободный номер. При необходимости можно изменить его.
Чтобы установить цвет отрисовки слоя в активном состоянии, необходимо нажать кнопку «Цвет» (поз. 11, рис. 2) на «Панели инструментов» «Менеджера документа». Цвет слоя можно также выбрать из раскрывающегося списка в колонке «Цвет» (рис. 3).
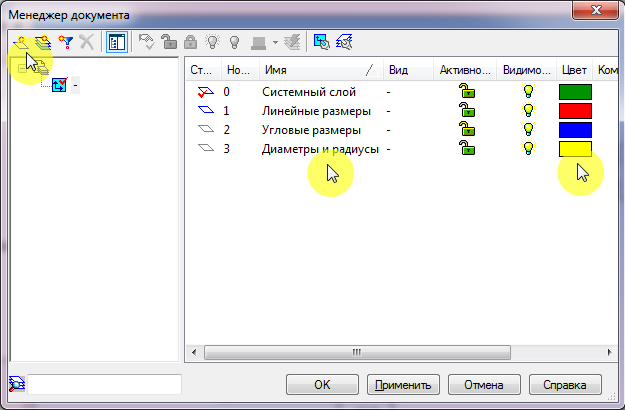
Рис. 3. Создание и редактирование слоёв
После ввода всех параметров нового слоя нажмите кнопку «ОК» «Менеджера документа» (рис. 4).

Рис. 4. Запуск окна «Менеджер документа»