Твердотельное моделирование
5. Дополнительные элементы
5.2. Дополнительные стандартные элементы
Операция «Фаска» предназначена для создания фаски на указанных рёбрах детали.
Команда не выполняется для рёбер, образованных гладко сопряжёнными гранями.

Рис. 1. Панель параметров операции «Фаска»:
1 – переключатель «Способ построения»; 2 – окно указания длин; 3 – поле «Угол»; 4 – список объектов; 5 – окно указания касательных рёбер.
С помощью переключателя «Способ построения» (поз. 1, рис. 1) на вкладке «Параметры» «Панели свойств» выбирается способ построения фаски — по стороне и углу или по двум сторонам.
Если фаска строится по стороне и углу, значение вводится в поле «Длина 1» (поз. 2, рис. 1) и в поле «Угол» (поз. 3, рис. 1) – угол между этой стороной и поверхностью фаски.
Если фаска строится по двум сторонам, их длины вводятся в поля «Длина 1» и «Длина 2».
Для построения фаски необходимо указать в окне детали ребра. Если требуется построить фаски на всех рёбрах какой-либо грани, указывается вся грань.
В полях группы «Объекты» (поз. 4, рис. 1) на вкладке «Параметры» отображаются наименования и количества объектов, указанных для выполнения операции.
После указания первого ребра в окне детали возникает фантом – стрелка, направленная вдоль одной из граней. Она показывает направление первой стороны фаски. Необходимо указывать при создании фаски как можно большее количество рёбер, параметры фаски для которых одинаковы.
Опция «Продолжать по касательным рёбрам» в некоторых случаях позволяет упростить указание рёбер для выполнения команды.
Если несколько рёбер, на которых строится фаска, гладко соединяются (имеют общую касательную в точке соединения), необходимо указать одно из них и включить опцию «Продолжать по касательным рёбрам». В этом случае система автоматически определит другие ребра, на которые требуется продолжить фаску.
На рис. 2 показан процесс создания фаски.
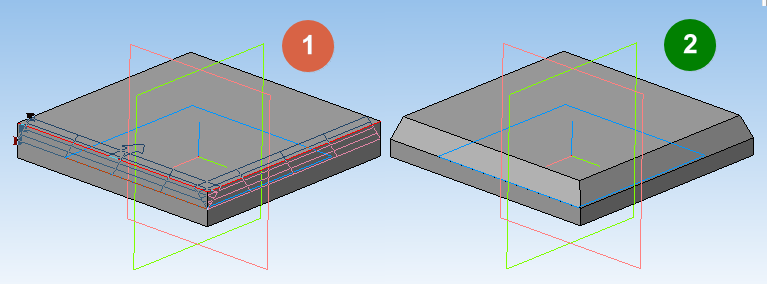
Рис. 2. Процесс создания фаски:
1 – выбор рёбер; 2 – создание фаски.
Операция «Скругление» – команда позволяющая скруглить указанные ребра детали. Команда не выполняется для рёбер, образованных гладко сопряжёнными гранями.

Рис. 3. Панель «Скругление»:
1 – переключатель «Способ построения»; 2 – окно указания радиуса; 3 – список объектов.
Группа переключателей «Способ» (поз. 1, рис. 3), позволяющая выбрать способ построения скругления состоит из четырёх пунктов:
- дугой окружности;
- дугой эллипса;
- с коэффициентом;
- с постоянной хордой.
Вводится радиус скругления в поле «Радиус» (поз. 2, рис. 3) на вкладке «Параметры» «Панели свойств».
В окне детали указываются рёбра, которые требуется скруглять. Если необходимо скруглить все ребра какой-либо грани, укажите эту грань.
В полях группы «Объекты» (поз. 3, рис. 3) отображаются наименования и количества объектов, указанных для выполнения операции.
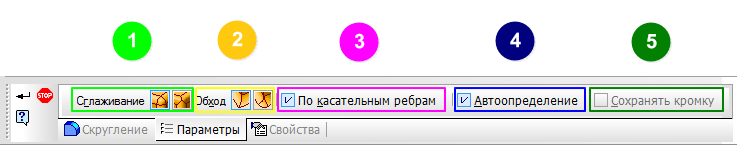
Рис. 4. Панель параметров операции «Скругление»:
1 – переключатель «Сглаживание»; 2 – переключатель «Обход»; 3 – переключатель «По касательным рёбрам»; 4 – переключатель «Автоопределение»; 5 – переключатель «Сохранять кромку».
На вкладке «Параметры» «Панели свойств» указываются способы сглаживания и обхода углов (поз. 1 и 2, рис. 4).
Опция «Продолжать по касательным рёбрам» (поз. 3, рис. 4) в некоторых случаях позволяет упростить указание рёбер для выполнения команды.
Опция «Автоопределение» (поз. 4, рис. 4) запускает автоматический выбор способа построения скругления в случаях его пересечения с соседними гранями. Если во всех таких случаях необходимо сохранение кромки, отключается опцию «Автоопределение» и включается опция «Сохранять кромку» (поз. 5, рис. 4).
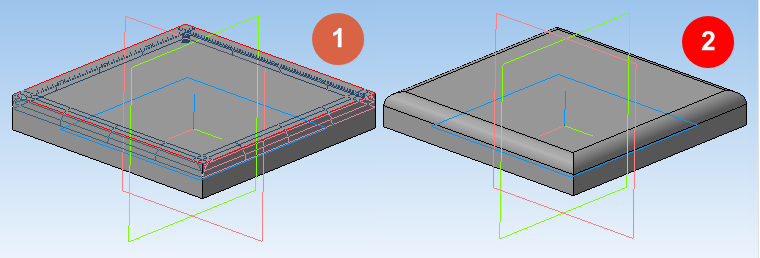
Рис. 5. Процесс создания скругления:
1 – выбор рёбер; 2 – создание скругления.
Значение радиуса скругления можно задать также с помощью характерной точки.
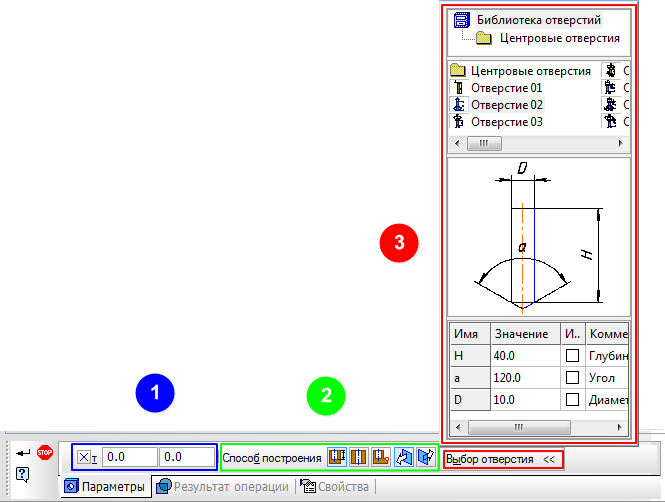
Рис. 6. Панель параметров операции «Отверстие»:
1 – поле координат начальной точки отверстия; 2 – поле «Способ построения»; 3 – список «Выбор отверстия».
На рис. 5. показан процесс создания скругления рёбер.
Операция «Отверстие»
Операция «Отверстие» позволяет создать круглое отверстие со сложным профилем.
Перед вызовом команды требуется выделить плоский объект (плоскую грань детали, вспомогательную или конструктивную плоскость), на котором должно располагаться отверстие.
Элементы управления вкладки становятся доступны после указания отверстия.
На поле координат начальной точки отверстия отражаются координаты точки, от которой будет выполнено отверстие (поз. 1, рис. 6).
Группа переключателей «Способ построения» (поз. 2, рис. 6) на вкладке «Параметры» «Панели свойств» позволяет выбрать способ определения глубины отверстия. Фантом отверстия с заданными параметрами отображается в окне модели. Точка привязки отверстия по умолчанию располагается в начале локальной системы координат плоского объекта, на котором создаётся это отверстие.
Чтобы разместить отверстие в нужном месте плоского объекта, производится расфиксация поля начальной точки (поз. 1, рис. 6) на вкладке «Параметры» и указывается положение отверстия мышью или при помощи ввода координаты центра отверстия в данное поле.
Для выбора направление построения отверстия, активизируется соответствующий переключатель в группе «Направление» (поз. 2, рис. 6).
Перечень отверстий располагается в списке «Выбор отверстия» (поз. 3, рис. 6).
На рис. 7 показан порядок создания отверстия.
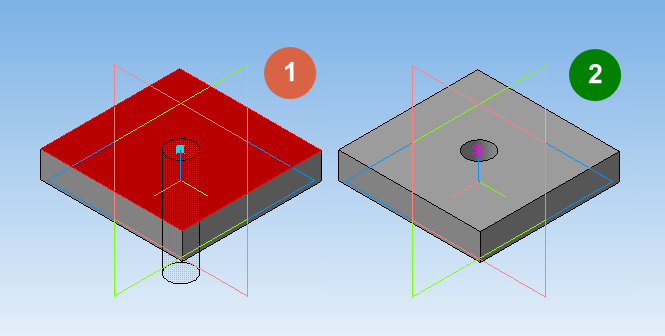
Рис. 7. Порядок создания отверстия: 1 – выбор грани и указание координат начальной точки отверстия; 2 – создание отверстия.
Операция «Ребро жёсткости»
Операция «Ребро жёсткости» – операция, позволяющая создавать ребра жёсткости детали. Команда доступна, если выделен один эскиз.
Контур в эскизе ребра жёсткости может не доходить до тела детали. В этом случае система продолжит контур до пересечения с ближайшей гранью. Криволинейные контуры продолжаются по касательным к ним в крайних точках.
Переключатель «Положение» на вкладке «Параметры» «Панели свойств» управляет ориентацией ребра относительно плоскости эскиза (поз. 1, рис. 8).
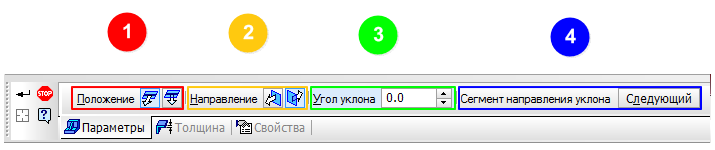
Рис. 8. Панель параметров операции «Ребро жёсткости»: 1 – поле «Положение»; 2 – поле «Направление»; 3 – поле «Угол наклона»; 4 – поле «Сегмент направления уклона».
Для построения ребра жёсткости, средняя плоскость или одна из боковых граней которого должна располагаться в той же плоскости, что и его эскиз, активизируется переключатель «В плоскости эскиза». Активизация переключателя «Ортогонально плоскости эскиза» означает, что ребро будет расположено перпендикулярно плоскости его эскиза.
Направление построения ребра жёсткости показано фантомной стрелкой в окне детали. Для изменения автоматически выбранного направления, выбирается другая опция в группе «Направление» (поз. 2, рис. 8).
Чтобы боковые грани ребра имели уклон, в поле «Угол уклона» (поз. 3, рис. 8) вводится нужное значение угла. Направление уклона граней ребра жёсткости осуществляется наружу, изменить его нельзя.
Кнопка «Следующий» (поз. 4, рис. 8) позволяет указать сегмент, задающий направление уклона.

Рис. 9. Панель параметров толщины операции «Ребро жёсткости»: 1 – список «Тип построения тонкой стенки»; 2 – поле «Толщина стенки 1» и «Толщина стенки 2».
Задание толщины ребра жёсткости осуществляется путём выбора способа задания толщины стенки из списка «Тип построения тонкой стенки» на вкладке «Толщина» «Панели свойств» (поз. 1, рис. 9), после чего вводится нужное значение в поле «Толщина стенки» (поз. 2, рис. 9).
Если выбрано создание ребра жёсткости в двух направлениях, толщину требуется ввести дважды (для направлений внутрь и наружу).
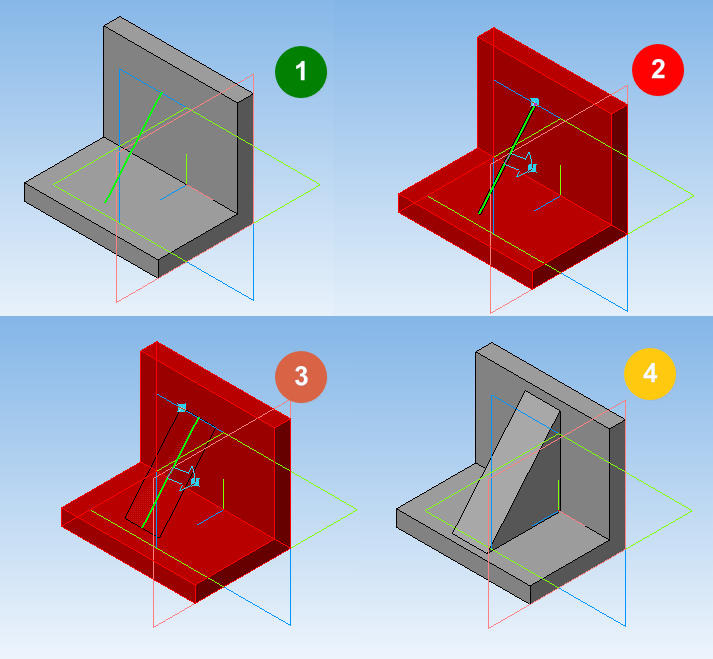
Рис. 10. Пример выполнения ребра жёсткости: 1 – выбор эскиза; 2 – запуск операции; 3 – настройка параметров; 4 – создание объекта.
Если плоскость эскиза (или перпендикулярная ей плоскость) была выбрана в качестве средней плоскости элемента, то введённое значение толщины считается общим (в каждом направлении откладывается его половина).
Изменение толщины или способа её определения отображается на фантоме ребра жёсткости в окне детали. Это позволяет оценить правильность задания параметров стенки и при необходимости откорректировать их.
Положение, направление и толщину ребра жёсткости можно задать с помощью характерных точек.
Удобнее всего указывать в окне модели грань (или одну из граней), к которой будет непосредственно примыкать создаваемое ребро жёсткости.
Если произошла ошибка при указании тела, необходимо нажать кнопку «Указать заново» на «Панели специального управления». Подсветка с ранее выбранного объекта будет снята, и вы сможете указать другое тело.
На рис. 10 показан пример создания ребра жёсткости.
Операция «Уклон»
Операция «Уклон» позволяет придать уклон плоским граням, перпендикулярным основанию, или цилиндрическим граням, образующие которых перпендикулярны основанию.
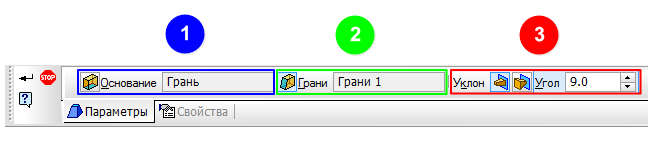
Рис. 11. Панель параметров операции «Уклон»: 1 – поле «Основание»; 2 – поле «Грани»; 3 – поле «Уклон».
Для создания уклона грани необходимо выбрать грань-основание, после чего станет заполнено поле «Основание» (поз. 1, рис. 11).
Далее указывается грань, на которой будет выполнен уклон. Результат выбора будет заполнен в поле «Грани» (поз. 2, рис. 11).
Угол уклона вводится в соответствующее поле на вкладке «Параметры» «Панели свойств» (поз. 3, рис. 11).
Переключатель «Направление» (поз. 3, рис. 11) позволяет выбрать направление уклона – внутрь или наружу.
Величину и направление уклона можно задать с помощью характерных точек.
Если грань, указанная для выполнения операции, гладко соединяется с другими гранями, то им автоматически придаётся уклон с теми же параметрами, что были заданы для выбранной грани.
Скругление одно или несколько рёбер, ограничивающих уклоняемую грань, выполняется после придания грани уклона.
При выполнении команды «Уклон» необходимо наклонить как можно большее количество граней под одинаковым углом к одному и тому же основанию.
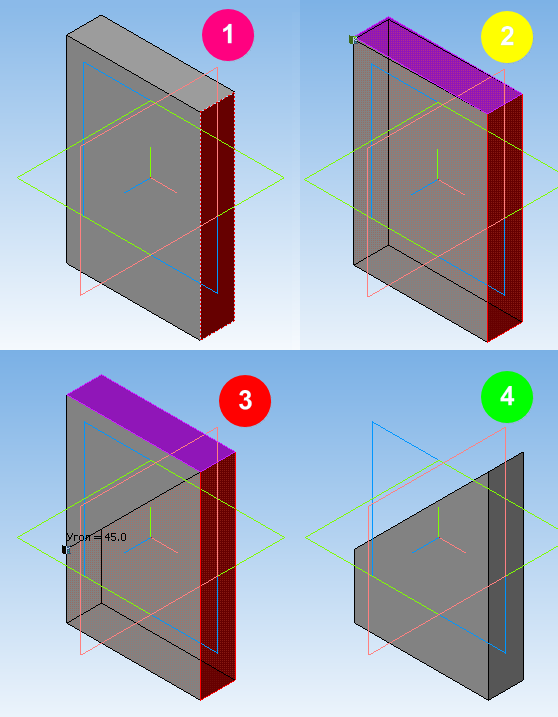
Рис. 12. Пример выполнения уклона грани: 1 – выбор грани-основания; 2 – выбор грани, на которой будет выполнен уклон; 3 – настройка уклона; 4 - создание уклона.
Команда не выполняется, если система обнаружит, что грани, перестроенные в соответствии с заданными параметрами уклона, не образуют тело.
Применение команды «Уклон» наиболее эффективно на завершающих этапах проектирования литых деталей, когда отдельным граням требуется придать небольшой уклон для облегчения выемки отливок из форм.
На рис. 12. Показан пример создания уклона грани.
Операции «Сечение поверхностью» и «Сечение эскизом»
Операция «Сечение поверхностью» позволяет удалить часть модели, находящуюся по одну сторону пересекающей эту модель поверхности –вспомогательной или проекционной плоскости или импортированной поверхности.
Если перед вызовом команды была выделена поверхность, пересекающая модель, название этой плоскости появляется в поле «Поверхность сечения» (поз. 1, рис. 13) на вкладке «Параметры» «Панели свойств».

Рис. 13. Панель параметров операции «Поверхность сечения»:
1 – поле «Поверхность сечения»; 2 – поле «Направление сечения».
Можно удалить часть модели по любую сторону от указанной поверхности.
Чтобы изменить направление отсечения (оно показывается на фантоме в окне модели в виде стрелки), выбирается способ переключателем «Направление сечения» (поз. 2, рис. 13) на вкладке «Параметры» «Панели свойств».
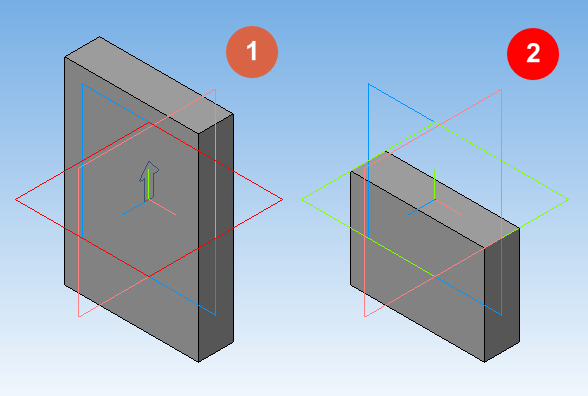
Рис. 14. Пример сечения поверхностью:
1 – выбор поверхности сечения; 2 – создание объекта.
Если в результате операции образовалось тело из нескольких частей или поменялось исходное число частей тел, то после выполнения операции запускается процесс изменения набора частей.
Аналогичной командой является «Сечение по эскизу», в которой вместо плоскости секущим элементом является эскиз.
Пример выполнения сечения показан на рис. 14.
Операция «Оболочка»
Операция «Оболочка» позволяет преобразовать деталь в тонкостенную оболочку.
При создании оболочки все тело детали исключается из расчётов, а к её граням добавляется слой материала, образующий оболочку. Если материал добавлять ко всем граням детали, то получится пустотелая (полая) деталь.
Для создания оболочки требуется исключить одну или несколько граней, к которым не должен добавляться материал. Эти грани превратятся в отверстия (или отверстие) в получившейся оболочке (рис. 15).
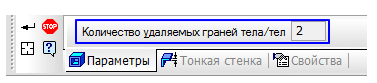
Рис. 15. Панель параметров команды «Оболочка»
С помощью списка «Тип» на вкладке «Тонкая стенка» «Панели свойств» указывается направление добавления материала – наружу или внутрь относительно поверхности детали (поз. 1, рис. 16).
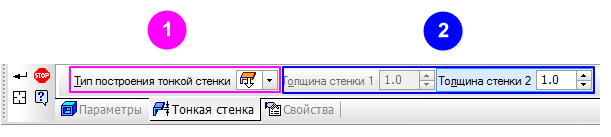
Рис. 16. Панель «Тонкая стенка» операции «Оболочка»: 1 – поле «Тип построения тонкой стенки»; 2 – поле выбора толщины стенки.
Толщина оболочки вводится в поле «Толщина стенки» (поз. 2, рис. 16).
В окне детали указываются грани, которые не должны участвовать в построении оболочки.
В поле «Количество удаляемых граней» (рис. 15) отображается количество выбранных граней.
Исключение грани из числа выбранных, производится указыванием её в окне детали повторно. Выделение с этой грани будет снято, и при создании оболочки она удаляться не будет.
Применение операции «Оболочка» показано на рис. 17.
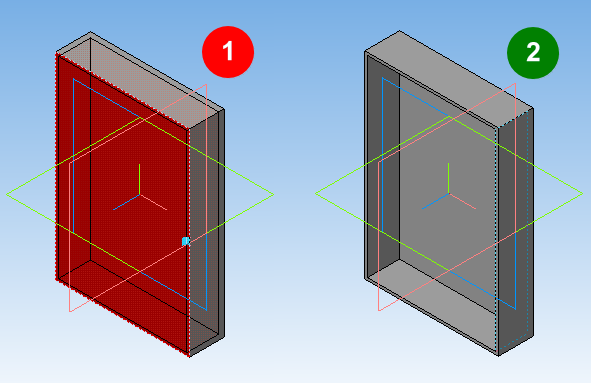
Рис. 17. Пример создание оболочки тела:
1 – выбор граней; 2 – создание оболочки.