Твердотельное моделирование
8. Пространственные кривые
Для создания различных объектов могут применяться точки и пространственные кривые.
Например, точки могут служить опорными объектами для построения ломаных; кривые могут использоваться в качестве направляющих при построении кинематических элементов, при создании массивов и др.
Для построения пространственных кривых и точек предназначены команды из группы «Операции» – «Пространственные кривые», либо возможен запуск при помощи «Компактной панели». Кнопки вызова этих команд находятся на панели «Пространственные кривые» (рис. 1).
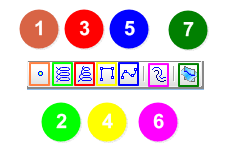
Рис. 1. Панель «Пространственные кривые»:
1 – команда «Точка»; 2 - команда «Спираль цилиндрическая»; 3 – команда «Спираль коническая»; 4 – команда «Ломаная»; 5 – команда «Сплайн»; 6 – команда «Эквидистанта»; 7 – команда «Кривая пересечения поверхностей».
При запуске команд внизу рабочего окна программы загружается «Панель свойств» с интуитивно понятными операциями.
Команда «Точка» (поз. 1, рис. 1) – позволяет создать точку в пространстве. Доступно несколько способов построения, а также формирование ассоциативной связи с имеющимися объектами.
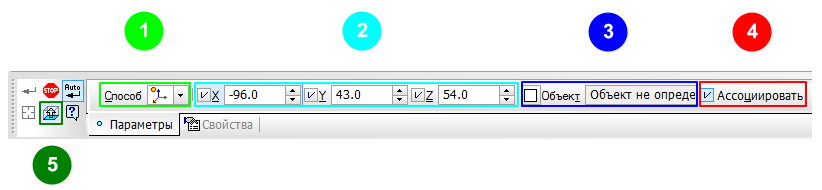
Рис. 2. Панель параметров команды «Точка»:
1 – поле «Способ»; 2 – поле «Координаты»; 3 – поле «Объект»; 4 – поле «Ассоциировать»; 5 – кнопка для отображения фантома элемента.
Для построения необходимо выбрать вариант из списка «Способ» или при помощи команд контекстного меню (поз. 1, рис. 2).
Выбор способа, а следовательно и объекта, используемого для построения, обусловливает ассоциативную связь точки с этим объектом – например, принадлежность точки поверхности.
Существует несколько способов построения.
- По координатам (XYZ) (рис. 3). Данный способ позволяет задать положение точки путём ввода координат или связи её с существующим в модели точечным объектом. (поз. 2, рис. 2). Этот способ можно сделать текущим, так же как и другие, выбрав название «По координатам» (XYZ) из списка «Способ» на «Панели свойств» или контекстного меню команды «Точка». Чтобы создаваемая точка была связана с объектом, необходимо включить опцию «Ассоциировать» (поз. 4, рис. 2) на «Панели свойств» и указать в модели точечный объект – вершину или точку. После завершения построения первой точки система ожидает задания положения следующей точки. При редактировании можно как установить, так и отменить связь точки с объектом.
- Переносом относительно другой точки. Данный способ позволяет определить положение точки в модели заданием координат относительно опорной точки или смещением от неё на заданное расстояние в указанном направлении. Если необходимо задать направление переноса, необходимо нажать кнопку «Направляющий объект» на «Панели свойств».
- На пересечении двух объектов. Данный способ позволяет задать положение точки на пересечении двух кривых или кривой и поверхности в модели. При этом в поле «Объект» (поз. 3, рис. 2) будет высвечиваться объект пересечения.
- На кривой. Данный способ позволяет задать положение точки, лежащей на кривой в модели.
- На поверхности. Данный способ позволяет задать положение точки, лежащей на поверхности в модели.
- В центре объекта. Данный способ позволяет задать положение точки в центре кривой или сферы. Чтобы построить точку, необходимо в модели окружность, эллипс (либо дугу окружности/ эллипса) или сферическую поверхность. После завершения построения первой точки система ожидает задания положения очередной точки.
- Проекцией точки на поверхность. Данный способ позволяет задать положение точки, являющейся проекцией опорной точки на поверхность в модели.
- По цилиндру (RAZ). Данный способ позволяет задать положение точки путём ввода её цилиндрических координат (R, A, Z) или связи её с существующим в модели точечным объектом.
- По сфере (RAB). Данный способ позволяет задать положение точки путём ввода её сферических координат (R, A, B) или связи её с существующим в модели точечным объектом.
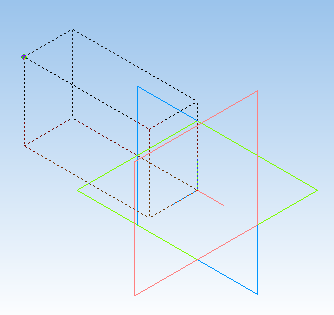
Рис. 3. Построение точки по координатам XYZ
Чтобы сменить объекты, используемые при построении точки, нажмите кнопку Указать заново на Панели специального управления и повторите выбор объектов.
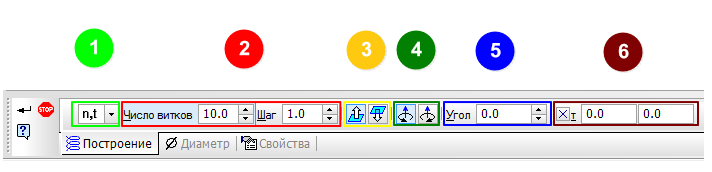
Рис. 4. Панель параметров команды «Спираль цилиндрическая»:
1 – поле «Способ»; 2 – поле «Параметры»; 3 – поле «Направление построения»; 4 – поле «Направление навивки»; 5 – поле «Угол»; 6 – поле «Координаты» центра основания спирали.
В любой момент построения точки можно просмотреть её координаты в системе координат этой точки. Для этого нужно переключиться на способ «По координатам (XYZ)», а затем вернуться к прежнему способу.
Если завершить построение во время, пока активен способ «По координатам (XYZ)», ассоциативная связь с указанными ранее объектами будет утеряна.
Название, цвет и стиль отображения точки можно изменить на вкладке «Свойства» «Панели свойств».
Команда «Спираль цилиндрическая» (поз. 2, рис. 1) позволяет создать цилиндрическую спираль. Перед вызовом команды требуется выделить плоскую грань или плоскость, на которой должна располагаться спираль.
Существует два способа построения спирали (поз. 1, рис. 4).
- «По числу витков и шагу». Для построения необходимо ввести нужные значения в поля «Шаг» и «Число витков» (поз. 2, рис. 4).
- «По числу витков и высоте» или «По шагу витков и высоте» нужно ввести число или шаг витков и задать высоту спирали (поз. 2, рис. 4).
- Далее необходимо указать направление построения спирали: «Прямое» или «Обратное» (поз. 3, рис. 4). Если высота спирали определяется по объекту, то изменение направления невозможно.
В поле «Направление навивки» выбирается направление навивки спирали: «Левое» или «Правое» (поз. 4, рис. 4).
Начальный угол спирали в градусах вводится в соответствующее поле (поз. 5, рис. 4).
Фантом цилиндрической спирали с заданными параметрами отображается в окне модели. Точка привязки спирали по умолчанию располагается в начале локальной системы координат грани или плоскости, на которой создаётся эта спираль.
Чтобы разместить спираль в нужном месте грани или плоскости, необходимо расфиксировать поле «Координаты» (поз. 6, рис. 4) на «Панели свойств» и указать положение спирали мышью или ввести координаты центра спирали в это поле.
Количество и шаг витков, а также другие параметры спирали можно задать с помощью характерных точек.
Команда «Спираль коническая» (поз. 3, рис. 1) позволяет создать коническую спираль.
По характеру построения «Спираль коническая» аналогична «Спирали цилиндрической» за одним отличием – при построении «Спирали конической» необходимо на вкладке «Диаметр» ввести значение конечного диаметра.
Пример построения конической спирали показан на рис. 5.
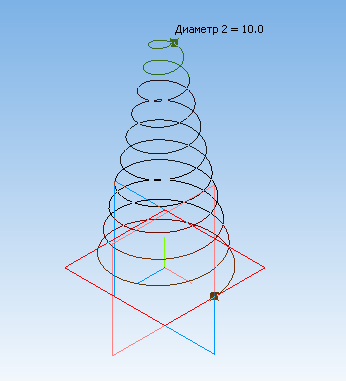
Рис. 5. Построение конической спирали
Команда «Ломаная» (поз. 4, рис. 1) позволяет создать пространственную ломаную. Построение ломаной заключается в последовательном задании её вершин.
Команда «Ломаная» реализует три способа построения вершины:
- по точкам (рис. 6),
- по осям,
- по объектам.
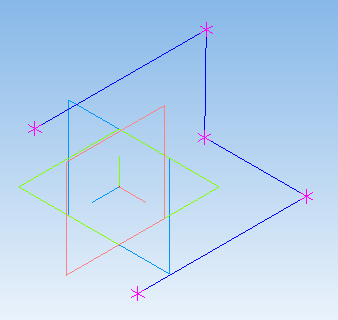
Рис. 6. Пример построения «Ломаной» по точкам эскизов
Первая вершина ломаной может быть построена только способом «По точкам».
Вторая вершина по умолчанию строится способом «По осям». Способ построения для этой вершины может быть изменён.
Каждая вершина ломаной характеризуется набором параметров, которые отображаются в таблице параметров вершин.
Задать координаты вершины можно следующими способами:
- ввести значения координат в таблицу параметров вершин,
- связать вершину с точечным объектом в окне модели.
Координаты вершин ломаной задаются в её системе координат.
Осям этой же системы координат параллельны сегменты ломаной при построении по осям.
Команда «Встроить совокупность вершин» позволяет создать несколько вершин ломаной между двумя уже существующими вершинами.
Переключатель «Режим» позволяет выбрать создание разомкнутой или замкнутой ломаной.
Группа переключателей «Характерные точки» позволяет указать, какие характерные точки ломаной должны отображаться на экране: характерные точки вершин или пары характерных точек.
При построении очередной вершины на экране отображается фантом сегмента, соединяющего эту вершину с предыдущей. Это позволяет оценить правильность ввода параметров и, при необходимости, откорректировать их.
Опция «Ассоциировать» позволяет сформировать ассоциативную связь между вершинами ломаной и точечными объектами. Если при построении вершины ломаной эта опция отключена, то вершина совпадает с указанным точечным объектом (или с его проекцией на линию построения вершины), но не связывается с ним, т.е. при перемещении точечного объекта вершина останется на прежнем месте.
Команда «Сплайн» (поз. 5, рис. 1) позволяет построить пространственный сплайн. Построение сплайна заключается в последовательном задании его вершин.
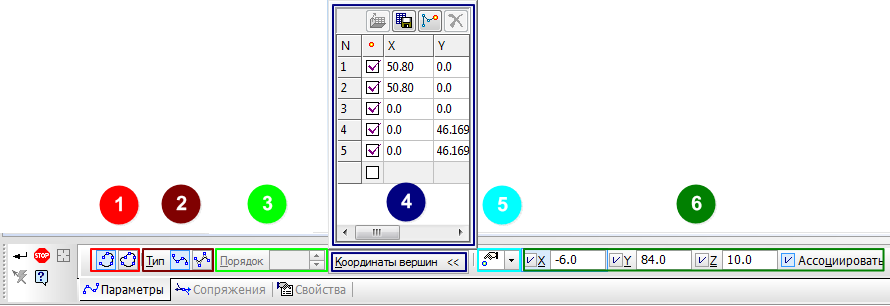
Рис. 7. Панель параметров создания сплайна:
1 – поле «Режим»; 2 – поле «Тип»; 3 – поле «Порядок»; 4 – поле «Список» координат вершин; 5 – поле «Способ»; 6 – поле «Координаты».
Способ построения сплайна состоит из нескольких вариантов (поз. 5, рис. 7).
- По точкам. Для задания положения вершины могут использоваться следующие приёмы:
- - указание курсором положения вершины в окне модели,
- - привязка вершины к точечному объекту,
- - ввод данных в ячейки таблицы параметров вершин,
- - чтение значений параметров из файла параметров вершин.
- По осям. При построении сплайна или ломаной по осям накладывается ограничение на направление линии построения вершины: линия строится параллельно выбранной оси системы координат кривой. Чтобы выбрать координатную ось, параллельно которой будет построена линия построения вершины, можно воспользоваться следующими способами:
- - выбрать нужный вариант из раскрывающегося списка «Способ построения» (поз. 5, рис. 7),
- - вызвать соответствующую команду контекстного меню,
- - использовать изображение координатных осей рядом с построенной вершиной в окне модели.
В последнем случае из списка «Способ построения» (поз. 5, рис. 7) будет автоматически выбран вариант, соответствующий указанному направлению. После выбора координатной оси при перемещении курсора линия построения вершины будет формироваться параллельно этой оси.
Для задания положения вершины на линии построения могут использоваться следующие приёмы:
- - указание положения вершины в окне модели,
- - задание расстояния между создаваемой вершиной и предыдущей,
- - привязка вершины к точечному объекту.
- По объектам. При построении сплайна или ломаной по объектам накладывается ограничение на направление линии построения вершины. Для задания направления этой линии в качестве направляющих можно использовать существующие в окне модели прямолинейные или плоские объекты. Линия построения вершины может быть построена параллельно прямолинейному объекту либо перпендикулярно прямолинейному или плоскому объекту. Если линия построения вершины строиться параллельно объекту, то в качестве объекта, определяющего её направление, можно использовать вектор. Вектор можно создать при помощи команды «Построение вектора», не выходя из процесса построения кривой. Первая вершина сплайна может быть построена только способом «По точкам».
Каждая вершина сплайна характеризуется набором параметров, которые отображаются в таблице параметров вершин.
Задать координаты вершины можно следующими способами:
- ввести значения координат в таблицу параметров вершин,
- связать вершину с точечным объектом в окне модели.
Координаты вершин сплайна задаются в его системе координат.
Переключатель «Режим» позволяет выбрать создание разомкнутого или замкнутого сплайна (поз. 1, рис. 7).
Переключатель «Тип» позволяет выбрать способ построения: «По точкам» или «По полюсам». При построении сплайна по полюсам становятся доступными поле «Порядок» и колонка «Вес». По умолчанию система устанавливает порядок кривой 4, а вес точек — 1. При необходимости вы можете ввести любое значение веса точки из диапазона 0,0001–999, а значение порядка кривой — из диапазона 2–10 (поз. 2, рис. 7).
Опция «Ассоциировать» позволяет сформировать ассоциативную связь между вершинами сплайна и точечными объектами (поз. 6, рис. 7). Если при построении вершины сплайна эта опция отключена, то вершина совпадает с указанным точечным объектом (или с его проекцией на линию построения вершины), но не связывается с ним, т.е. при перемещении точечного объекта вершина останется на прежнем месте.
Команда «Эквидистанта кривой» (поз. 6, рис. 252) позволяет построить кривую, эквидистантную базовой. В качестве базовой кривой может использоваться любая пространственная кривая или связная совокупность кривых.
Для создания эквидистанты необходимо указать в окне модели базовую кривую. Базовую кривую можно указать и перед вызовом команды. На экране появляется фантом эквидистантной кривой с умолчательным параметрами. Начальная вершина базовой кривой отмечена стрелкой. Повторное указание кривой отменяет её выбор. Повторное указание одной кривой из совокупности отменяет её выбор, а также выбор всех следующих за ней кривых в направлении конечной вершины.
Название выбранного объекта или количество выбранных объектов отображается в поле рядом с переключателем «Кривая».
Способ построения эквидистантной кривой можно выбрать из раскрывающегося списка «Способ» на «Панели свойств»:
- смещение по направлению от вершины;
- смещение вдоль поверхности.
Все изменения отображаются на фантоме создаваемой кривой в окне модели.
Чтобы сменить объекты, используемые для построения эквидистантной кривой, необходимо нажать кнопку «Указать заново» на «Панели специального управления» и произвести повтор выбор объектов.
При нулевом смещении эквидистантная кривая представляет собой копию базовой. Данная копия является единым объектом, даже если в качестве базовой кривой указана совокупность кривых.
Команда «Кривая пересечения поверхностей» (поз. 7, рис. 1) позволяет создать кривую пересечения двух поверхностей, или двух наборов поверхностей, или поверхности и набора.
Для построения «Кривой пересечения поверхностей» нужно указать первый объект пересечения — грань или плоскость. Название указанного объекта отображается в поле рядом с переключателем «Набор поверхностей 1». После задания первого объекта пересечения автоматически активизируется переключатель «Набор поверхностей 2». Далее следует указать второй объект пересечения или несколько объектов. Название объекта или количество объектов отображается в поле рядом с переключателем «Набор поверхностей 2». После выполненных действий на экране появляется фантом кривой пересечения.
Кривую пересечения координатных плоскостей построить невозможно. Кривая пересечения может состоять из одного или нескольких непрерывных участков — контуров.
Опция «Все контуры» позволяет выбрать нужные контуры для построения.
Все изменения отображаются на фантоме кривой пересечения.
Элементы управления, расположенные на вкладке «Свойства» «Панели свойств», позволяют изменить название и цвет всех пространственных кривых аналогично, настроить параметры её отображения. Также на этой вкладке отображается название системы координат ломаной.