Твердотельное моделирование
| Сайт: | Открытые курсы ИРНИТУ |
| Курс: | Компьютерные технологии в сфере автомобильного транспорта |
| Книга: | Твердотельное моделирование |
| Напечатано:: | Гость |
| Дата: | Воскресенье, 31 Август 2025, 00:04 |
Описание
Как отмечалось в предыдущем разделе, для создания трёхмерного тела детали необходимо наличие эскиза, который, как правило, представляет собой сечение объёмного элемента или является траекторией перемещения другого эскиза – сечения. При этом эскиз должен располагаться в одной из ортогональных плоскостей координат, на плоской грани существующего тела или во вспомогательной плоскости, положение которой задано пользователем. Моделирование твёрдого тела осуществляется последовательным выполнением булевых операций над объёмными элементами. Теперь, когда основные правила создания трёхмерной модели нам знакомы, можно приступить к более подробному изучению этой сложной темы.
1. Работа с двухмерной графикой. Эскизы
В начале проектирования модели, когда нет созданных плоскостей, расположение эскиза можно определить при помощи стандартных плоскостей (рис. 1).
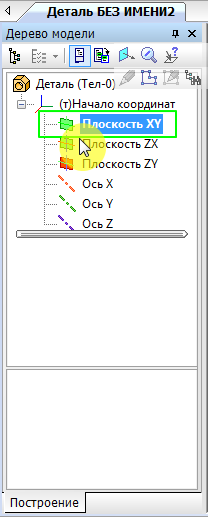
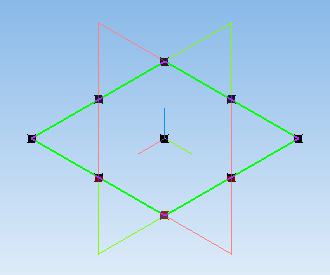
а) б)
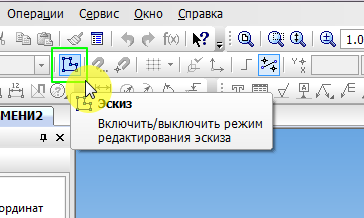
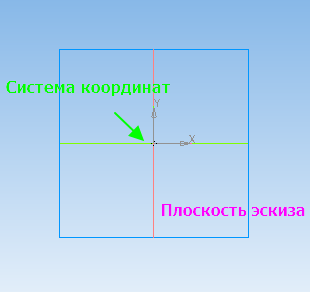
в) г)
Рис. 1. Создание эскиза:
а – выбор плоскости; б – выделение выбранной плоскости; в – включение режима «Эскиз»; г – поворот выбранной плоскости
В рабочем окне программы, в дереве построения модели, необходимо кликом мыши выбрать необходимую плоскость проекции (для примера выберем плоскость XY), на которой будет расположен эскиз (рис. 1а).
Выбранная плоскость будет подсвечиваться зелёным цветом как в дереве модели (рис. 1а), так и на рабочем поле (рис. 1б). Для запуска режима «Эскиз» на панели «Текущее состояние» (рис. 1в), необходимо нажать на кнопку «Эскиз». Кнопка «Эскиз» останется нажатой. Это свидетельствует о том, что система находится в режиме редактирования эскиза.
После включения режима «Эскиз», система координат с выбранной подсвеченной плоскостью проекции «XY» повернётся параллельно экрану (рис.1в). В плоскости эскиза находится его система координат и вспомогательный фантом (в том случае, если эскиз строится на плоской грани или на вспомогательной плоскости). По умолчанию фантом показывается черным пунктиром.
Перед началом создания эскиза рекомендуется установить необходимую ориентацию на панели «Вид». Наиболее правильным выбором ориентации будет служить ориентация «XYZ». В таком случае, виды модели в системе будут соответствовать реально выбранным видам.
Эскиз удобно строить, когда его плоскость совпадает с плоскостью экрана (если плоскость эскиза перпендикулярна плоскости экрана, построение совершенно невозможно). По умолчанию система настроена так, что при создании нового эскиза деталь автоматически поворачивается, чтобы плоскость эскиза была параллельна плоскости экрана, а при выходе из режима эскиза возвращается в прежнее положение.
После включения режима «Эскиз», на выбранной плоскости необходимо создать контур, который будет использоваться при создании трёхмерной модели.
При работе в эскизе под контуром понимается любой линейный графический объект или совокупность последовательно соединённых линейных графических объектов (отрезков, дуг, сплайнов, ломаных и т.д.).
Внешний вид линии определяется её стилем. В КОМПАС-3D LT доступны следующие стили линий, в соответствии с ЕСКД:
- основная (сплошная толстая основная) – применяется для отрисовки контуров эскиза, по которому будет производиться создание модели;
- тонкая (сплошная тонкая) – применяется для отрисовки вспомогательных объектов;
- осевая (штрихпунктирная тонкая) – применяется для обозначения осей для создания элементов путём операции вращения;
- штриховая – применяется для отрисовки вспомогательных объектов;
- утолщённая (линия произвольной толщины);
- пунктир 2 (штрихпунктирная с двумя точками тонкая);
- осевая основная (штрихпунктирная утолщённая);
- штриховая основная (штриховая утолщённая);
- вспомогательная – применяется для отрисовки на изображении временных кривых, которые не выводятся на бумагу, и могут быть все удалены с чертежа одной командой;
- для линии обрыва – применяется для отрисовки кривых (сплайнов, дуг и пр.), которые определяются как границы области для штриховки при штриховке указанием точки внутри области
- стили линий ISO.
1.1. Создание контура эскиза
Для создания контура на «Компактной панели», при включённом режиме «Эскиз», появляется панель «Геометрия» (рис. 1).
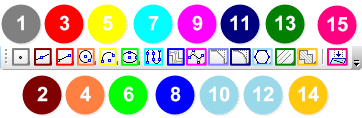
Рис. 1. Панель «Геометрия»
Панель «Геометрия» содержит в себе все элементы, необходимые для построения контура эскиза.
На некоторых кнопках внизу расположен маленький треугольник, свидетельствующий о том, что при нажатии на эту кнопку и последующем её удержании, выплывает расширенная панель команд, в котором присутствуют некоторые варианты построения выбранного элемента.
Рассмотрим каждый элемент отдельно (рис. 1).
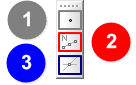
Рис. 2. Способы построения точки:
1 – «Точка»; 2 – «Точки по кривой»; 3 – «Точка пересечения двух кривых»
Элемент «Точка» (поз. 1, рис.1). Распределяется на три элемента (рис. 2).
- Команда «Точка» (поз. 1) – позволяет построить произвольно расположенную точку.
- Команда «Точки по кривой» (поз. 2) – позволяет построить нескольких точек, равномерно расположенных на какой-либо кривой.
- Команда «Точка пересечения двух кривых» (поз. 3) – позволяет построить точки в местах пересечений кривых.
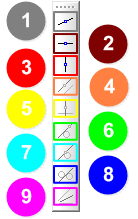
Рис. 3. Способы построения вспомогательной прямой:
1 – «Вспомогательная прямая»; 2 – «Горизонтальная прямая»; 3 – «Вертикальная прямая»; 4 – «Параллельная прямая»; 5 – «Перпендикулярная прямая»; 6 – «Касательная прямая через внешнюю точку»; 7 – «Касательная прямая через точку кривой»; 8 – «Прямая, касательная к двум кривым»; 9 – «Биссектриса»
Элемент «Вспомогательная прямая» (поз. 2, рис.1). Распределяется на девять элементов (рис. 3).
- Команда «Вспомогательная прямая» (поз. 1) – позволяет построить произвольно расположенную прямую.
- Команда «Горизонтальная прямая» (поз. 2) – позволяет построить горизонтальную прямую.
- Команда «Вертикальная прямая» (поз. 3) – позволяет построить вертикальную прямую.
- Команда «Параллельная прямая» (поз. 4) – позволяет построить прямую, параллельную выбранному прямолинейному объекту (базовому объекту).
- Команда «Перпендикулярная прямая» (поз. 5) – позволяет построить прямую, перпендикулярную выбранному объекту (базовому объекту).
- Команда «Касательная прямая через внешнюю точку» (поз. 6) – позволяет построить прямую, касательную к другому объекту и проходящей через произвольную точку, не принадлежащую этому объекту.
- Команда «Касательная прямая через точку кривой» (поз. 7) – позволяет построить прямую, касательную к другому объекту и проходящую через указанную точку на этом объекте.
- Команда «Прямая, касательная к двум кривым» (поз. 8) – позволяет построить прямую, касательную к двум объектам.
- Команда «Биссектриса» (поз. 9) – позволяет построить биссектрису угла, образованного двумя указанными прямолинейными объектами.
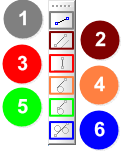
Рис. 4. Способы построения отрезка:
1 – «Отрезок»; 2 – «Параллельный отрезок»; 3 – «Перпендикулярный отрезок»; 4 – «Касательный отрезок через внешнюю точку»; 5 – «Касательный отрезок через точку кривой»; 6 – «Отрезок, касательный к двум кривым».
- Команда «Отрезок» (поз. 1) – позволяет построить произвольно расположенный отрезок.
- Команда «Параллельный отрезок» (поз. 2) – позволяет построить один или несколько отрезков, параллельных другим прямолинейным объектам.
- Команда «Перпендикулярный отрезок» (поз. 3) – позволяет построить один или несколько отрезков, перпендикулярных другим объектам.
- Команда «Касательный отрезок через внешнюю точку» (поз. 4) – позволяет построить отрезок, касательный к другому объекту.
- Команда «Касательный отрезок через точку кривой» (поз. 5) – позволяет построить один или нескольких отрезков, касательных к другим (базовым) объектам и проходящих через указанные точки этих объектов.
- Команда «Отрезок, касательный к двум кривым» (поз. 6) – позволяет построить отрезок, касательный к двум кривым.
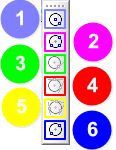
Рис. 5. Способы построения окружности:
1 – «Окружность»; 2 – «Окружность по трём точкам»; 3 – «Окружность, касательная к кривой»; 4 – «Окружность, касательная к двум кривым»; 5 – «Окружность, касательная к трём кривым»; 6 – «Окружность по двум точкам».
- Команда «Окружность» – позволяет построить произвольную окружность.
- Команда «Окружность по трём точкам» – позволяет построить окружность, проходящую через три заданные точки.
- Команда «Окружность, касательная к кривой» – позволяет построить окружность, касательную к заданной кривой.
- Команда «Окружность, касательная к двум кривым» – позволяет построить окружность, касательную к двум указанным кривым.
- Команда «Окружность, касательная к трём кривым» – позволяет построить окружность, касательную к трём указанным кривым.
- Команда «Окружность по двум точкам» – позволяет построить окружность, проходящую через две заданные точки.
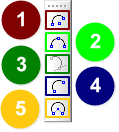
Рис. 6. Способы построения окружности:
1 – «Дуга»; 2 – «Дуга по трём точкам»; 3 – «Дуга, касательная к кривой»; 4 – «Дуга по двум точкам»; 5 – «Дуга по двум точкам и углу раствора»
Элемент «Дуга» (поз. 5, рис.1). Распределяется на пять элементов (рис. 6).
- Команда «Дуга» (поз. 1) – позволяет построить одну или несколько произвольных дуг окружности.
- Команда «Дуга по трём точкам» (поз. 2) – позволяет построить дугу с указанными конечными точками и проходящей через заданную точку.
- Команда «Дуга, касательная к кривой» (поз.3) – позволяет построить дугу, касательную к заданному объекту.
- Команда «Дуга по двум точкам» (поз. 4) – позволяет построить дугу с указанными конечными точками.
- Команда «Дуга по двум точкам и углу раствора» – (поз. 5) позволяет построить одну или несколько дуг, начинающихся и заканчивающихся в указанных точках и имеющих заданный угол раствора.
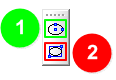
Рис. 7. Способы построения эллипса:
1 – «Эллипс»; 2 – «Эллипс по диагонали прямоугольника»
Элемент «Эллипс» (поз. 6, рис.1). Распределяется на два элемента (рис. 7).
- Команда «Эллипс» (поз. 1) – позволяет построить произвольный эллипс.
- Команда «Эллипс по диагонали прямоугольника» (поз. 2) – позволяет построить эллипс, вписанный в прямоугольник с заданной диагональю.
Элемент «Непрерывный ввод объектов» (поз. 7, рис.1) позволяет построить последовательность отрезков, дуг и сплайнов.
Элемент «Мультилиния» (поз. 8, рис 1) позволяет создать в графическом документе мультилинию – геометрический объект, состоящий из одной или нескольких линий, построенных эквидистантно к базовой линии. «Мультилиния» используется для изображения трубопроводов, стен, перегородок, ограждений и других протяжённых объектов со сложным контуром из нескольких линий.
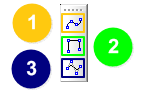
Рис. 8 Способы построения кривых:
1 – «Кривая Безье»; 2 – «Ломаная»; 3 - «NURBS»
Элемент «Кривые» (поз. 9, рис.1). Распределяется на три элемента (рис. 8).
- Команда «Кривая Безье» (поз. 1) – позволяет построить кривую Безье (кривая Безье — частный случай NURBS-кривой).
- Команда «Ломаная» (поз. 2) – позволяет построить ломаную линию, состоящую из отрезков прямых.
- Команда «NURBS» (поз. 3) – позволяет построить кривую NURBS (Non-Uniform Rаtionаl B-Sрline, нерегулярный рациональный В-сплайн).
Элемент «Фаска» (поз. 10, рис.1) позволяет построить отрезок, соединяющий две пересекающиеся кривые. Имеет один родственный объект – «Фаска на углах объекта» – для создания фаски на углах замкнутого объекта (например, прямоугольника).
Элемент «Скругление» (поз. 11, рис.1) позволяет построить скругление дугой окружности между двумя пересекающимися объектами. Имеет один родственный объект – «Скругление на углах объекта» – для создания скругления на углах замкнутого объекта.
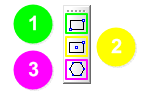
Рис. 9. Способы построения многоугольников:
1 – «Прямоугольник»; 2 – «Прямоугольник по центру и вершине»; 3 - «Многоугольник»
Элемент «Многоугольник» (поз. 12, рис.1). Распределяется на три элемента (рис. 9).
- Команда «Прямоугольник» (поз. 1) – позволяет построить произвольный прямоугольник.
- Команда «Прямоугольник по центру и вершине» (поз. 2) – позволяет построить прямоугольник с заданными центром и вершиной.
- Команда «Многоугольник» (поз. 3) – позволяет построить правильный многоугольник.
- Элемент «Эквидистанта кривой» (поз. 13, рис.1) позволяет построить эквидистанту какого-либо геометрического объекта. Имеет один родственный объект – «Эквидистанта по стрелке».
Элемент «Штриховка» (поз. 14, рис.1) позволяет заштриховать одну или несколько областей в текущем виде чертежа или во фрагменте. Имеет один родственный объект – «Заливка».
Элемент «Спроецировать объект» (поз. 15, рис. 1) позволяет создать в текущем эскизе проекцию указанной вершины, грани или ребра детали. В результате в эскизе возникнут точки, отрезки, дуги и другие кривые, представляющие собой проекцию указанного объекта. При проецировании вершины возникает вспомогательная точка.
При проецировании ребра возникают кривые, отрисованные основным стилем линии. Проекция ребра, перпендикулярного плоскости эскиза, не создаётся. При проецировании грани возникают кривые — проекции ограничивающих её рёбер.
Возникшие в эскизе проекции ассоциативны (параметрически связаны со своими источниками). Например, при перемещении ребра в результате редактирования параметров породившей его операции проекция этого ребра в эскизе будет отслеживать его новое положение.
1.2. Редактирование объектов
С целью редактирования (масштабирования, удлинения, поворота, перемещения, и т.д.) предусмотрена панель «Редактирование» – панель, на которой расположены кнопки вызова команд редактирования геометрических объектов (рис. 1).
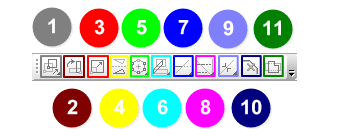
Рис. 1. Панель «Редактирование»:
1 – команда «Сдвиг»; 2 – команда «Поворот»; 3 – команда «Масштабирование»; 4 – команда «Симметрия»; 5 – команда «Копия»; 6 – команда «Деформация»; 7 – команда «Усечь кривую»; 8 – команда «Выровнять»; 9 – команда «Удалить фаску или скругление»; 10 – команда «Разбить кривую»; 11 – команда «Очистить область»
Команды, доступные для работы в панели «Редактирование» перечислены ниже.
Команда «Сдвиг». Распределяется на две команды: «Сдвиг» - позволяет сдвинуть выделенные объекты чертежа или фрагмента и команда «Сдвиг по углу и расстоянию» – позволяет переместить выделенные объекты на определённое расстояние в заданном направлении.
Команда «Масштабирование» – позволяет выполнить масштабирование выделенных объектов чертежа или фрагмента. Ввод масштаба по оси Y невозможен, если среди выделенных объектов есть окружности, или дуги окружностей, или виды целиком. В этом случае выполнение операции производится со значением масштаба по оси Y, равным масштабу по оси X.
Команда «Поворот» – позволяет повернуть выделенные объекты чертежа или фрагмента.
Команда «Симметрия» - позволяет выполнить преобразование симметрии относительно прямой для выделенных объектов чертежа или фрагмента.
Команда «Копия» подразделяется на пять дополнительных команд (рис. 2).
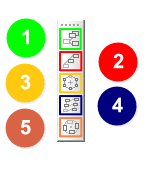
Рис. 2. Команда «Копия»:
1 – «Копия»; 2 – «Копия по кривой»; 3 – «Копия по окружности»; 4 – «Копия по концентрической сетке»; 5 – «Копия по сетке»
Команда «Копия» – позволяет скопировать выделенные объекты чертежа или фрагмента. За один вызов команды можно создать произвольное количество копий объектов.
Команда «Копия по кривой» – позволяет выполнить копирование выделенных объектов, разместив их вдоль указанной кривой. Это расстояние будет измеряться вдоль кривой, по которой производится копирование. Выбор направления создания массива имеет смысл только в тех случаях, когда в качестве начальной точки указана не крайняя точка кривой.
Команда «Копия по окружности» – позволяет выполнить копирование выделенных объектов, разместив их по окружности с указанным центром.
Команда «Копия по концентрической сетке» – позволяет выполнить копирование выделенных объектов чертежа или фрагмента, разместив их в узлах концентрической сетки.
Команда «Копия по сетке» – позволяет выполнить копирование выделенных объектов чертежа или фрагмента, разместив их в узлах сетки с заданными параметрами.
Объекты-копии располагаются в тех же видах и на тех же слоях, что и исходные объекты.
Команда «Деформация» разделяется на три команды.
Команда «Деформация сдвигом» – позволяет выполнить деформацию сдвигом объектов чертежа или фрагмента. Деформация объектов сдвигом осуществляется по следующим правилам:
- элементы, полностью попавшие в рамку выделения, просто сдвигаются на заданное расстояние;
- элементы, частично попавшие в рамку выделения, редактируются таким образом, чтобы их характерные точки, попавшие в рамку выделения, переместились на заданное расстояние, а характерные точки, не попавшие в рамку выделения, остались на прежнем месте.
Команда «Деформация поворотом» – позволяет выполнить деформацию поворотом объектов чертежа или фрагмента. Деформация объектов поворотом осуществляется по следующим правилам:
- элементы, полностью попавшие в рамку выделения, будут просто повёрнуты на заданный угол относительно центра поворота;
- элементы, частично попавшие в рамку выделения, будут отредактированы таким образом, чтобы их характерные точки, попавшие в рамку выделения, повернулись на заданный угол относительно центра поворота, а характерные точки, не попавшие в рамку выделения, остались на прежнем месте.
Команда «Деформация масштабированием» – позволяет выполнить деформацию масштабированием объектов чертежа или фрагмента. Деформация объектов масштабированием осуществляется по следующим правилам:
- элементы, полностью попавшие в рамку выделения, будут просто промасштабированы с заданным коэффициентом относительно центра масштабирования;
- элементы, частично попавшие в рамку выделения, будут отредактированы таким образом, чтобы координаты их характерных точек, попавших в рамку выделения, изменились относительно центра масштабирования в соответствии с заданными коэффициентами, а характерные точки, не попавшие в рамку выделения, остались на прежнем месте.
Для всех трёх операций деформации, элементы, не попавшие в рамку выделения, не редактируются.
Команда «Усечь кривую» разделяется на две команды.
Команда «Усечь кривую» – позволяет удалить часть объекта, ограниченную точками пересечения его с другими объектами.
Команда «Усечь кривую двумя точками» – позволяет удалить часть объекта, ограниченную двумя произвольно заданными точками.
Команда «Выровнять» разделяется также на две команды.
Команда «Выровнять по границе» – позволяет продлить объекты до указанной границы или усечь по ней. Вспомогательные прямые нельзя выровнять по границе. Кривые Безье и NURBS могут быть только усечены по границе, продление их с помощью команды выравнивания невозможно. Продление дуги окружности или эллипса до кривой NURBS или Безье возможно, только если продолжение дуги пересекается с кривой как минимум в двух точках.
Команда «Удлинить до ближайшего объекта» – позволяет продлить объект до ближайшей точки пересечения (или касания) с другим объектом. Удлинение возможно для отрезков, дуг окружностей и эллипсов. Удлинение объекта происходит от той его конечной точки, ближе к которой находился курсор при выборе объекта, до ближайшей точки пересечения с другим объектом.
При удлинении объектов учитываются их пересечения с геометрическими примитивами, осями, а также с линиями обрыва. Если ни один из этих объектов не пересекается с продолжением объекта, выбранного для удлинения, то удлинение не происходит.
Команда «Разбить кривую» – позволяет разбить объект в какой-либо точке на две части, либо «Разбить кривую на N частей» – позволяет разбить объект на несколько равных частей. Для этого необходимо ввести в поле N на «Панели свойств» количество частей, на которые нужно разбить кривую.
Команда «Удалить фаску или скругление» – команда, позволяющая удалить отрезок или дугу, соединяющие концы двух других объектов (отрезков или дуг), и продолжить эти объекты до точки их пересечения.
Команда «Очистить область» – позволяет удалить все объекты, находящиеся внутри или снаружи от некоторой границы.
Стоит отметить, что для создания неассоциативного чертежа или фрагмента, можно воспользоваться рассмотренными выше операциями.
1.3. Привязки объектов
В процессе работы с графическим документом постоянно возникает необходимость точно установить курсор в некоторую точку (начало координат, центр окружности, конец отрезка и т.п.), иными словами, выполнить привязку к уже существующим точкам или объектам. Без такой привязки невозможно создать точный чертёж.
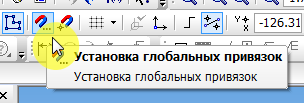
Рис. 1. Установка глобальных привязок
Предусмотрены две разновидности привязки — глобальная (действующая по умолчанию) и локальная (однократная).
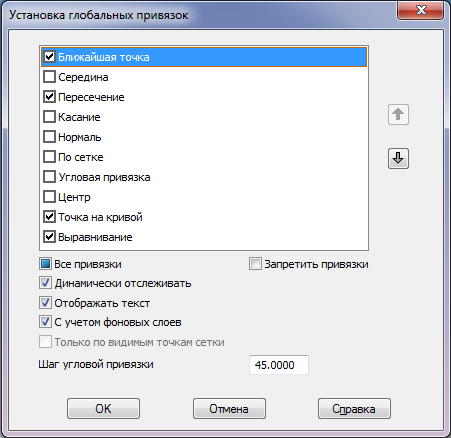
После нажатия на кнопку «Установка глобальных привязок» загрузится диалоговое окно (рис. 2).
В диалоговом окне представляется выбор включения или выключения глобальных привязок из следующего перечня.
«Ближайшая точка» – позволяет выполнить привязку к ближайшей характерной точке объекта (например, к начальной точке отрезка), к угловым точкам таблицы основной надписи или к точке начала текущей системы координат.
«Середина» – позволяет выполнить привязку к середине объекта или к середине стороны внутренней рамки листа чертежа.
«Касание» – при выборе данного способа привязка будет выполняться таким образом, чтобы создаваемый объект (отрезок, дуга и т.п.)
касался указанного объекта в точке, ближайшей к текущему положению курсора.
«Нормаль» – при выборе данного способа привязка будет выполняться таким образом, чтобы создаваемый объект (например, отрезок) располагался перпендикулярно указанному объекту.
«Пересечение» – позволяет выполнить привязку к ближайшему пересечению объектов.
«По сетке» – позволяет выполнить привязку к ближайшей точке вспомогательной сетки. При этом изображение самой сетки на экране может быть выключено.
«Выравнивание» – при выборе данного способа привязки будет выполняться выравнивание вводимой точки объекта по другим характерным точкам, а также по последней зафиксированной точке. Последней зафиксированной точкой считается не только точка, указанная при выполнении какой-либо команды, но и точка, в которую курсор был установлен при помощи клавиатурной привязки.
«Угловая привязка» – при выборе данного способа привязки курсор будет перемещаться относительно последней зафиксированной точки под углами, кратными указанному при настройке привязок значению.
«Центр» – позволяет выполнить привязку к центральной точке окружности, дуги или эллипса.
«Точка на кривой» – позволяет выполнить привязку к ближайшей точке указанной кривой.
Также в окне настроек глобальных привязок можно произвести дополнительную настройку (отображение текста, шаг, и т.д.).
Для того, чтобы запретить глобальные привязки, необходимо нажать на кнопку запрета глобальных привязок (рис. 3).
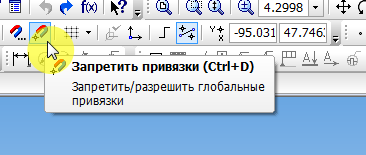
Рис. 3. Запрет глобальных привязок
Панель управления привязками можно загрузить отдельно. Для этого необходимо щёлкнуть правой клавишей мыши по любому месту панелей, при этом загрузится контекстное меню, в котором можно подключить необходимую панель. В нашем случае панель «Глобальные привязки» (рис. 4).
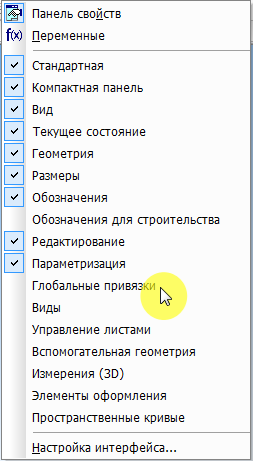
Рис. 4. Включение панели «Глобальные привязки»
После этого загрузится панель «Глобальные привязки», в которой можно будет управлять, как глобальными, так и локальными привязками (рис. 5) следующим образом.
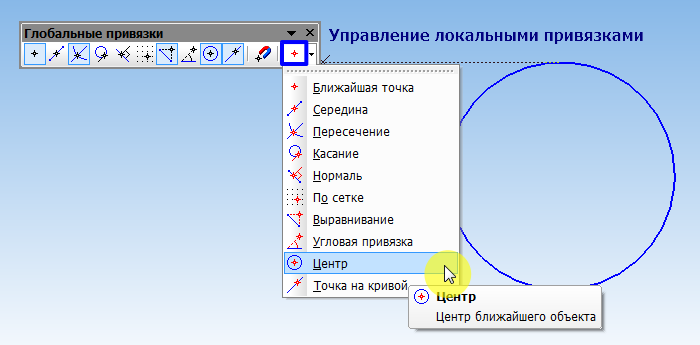
Рис. 5. Управление локальными привязками
При создании контура, и при имеющимся примитиве, к которому будет осуществляться привязка, необходимо при активном примитиве, который будет «привязан» нажать кнопку «Управление локальными привязками». После этого загрузится меню с привязками, из которого можно выбрать нужную. В нашем случае это привязка «Центр».
1.4. Параметризация объектов
При создании контура в эскизе необходимо устанавливать различные размерные (линейные, угловые, радиальные и диаметральные) и геометрические (параллельность, перпендикулярность, касание, принадлежность точки к кривой, фиксация точки и т.д.) ограничения на объекты модели, а также задавать уравнения и неравенства, определяющие зависимость между параметрами модели.
Панель, на которой расположены кнопки вызова команд наложения связей и ограничений на геометрические объекты называется панель «Параметризация» (рис. 1). По умолчанию панель «Параметризация» включена в состав «Компактной панели».
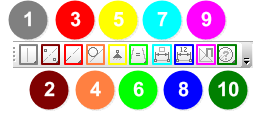
Рис. 1. Панель «Параметризация»:
1 – параметризация положения; 2 - параметризация точек; 3 – параметризация линий; 4 – команда «Касание»; 5 – команда «Фиксация точки»; 6 – равенство объекта; 7 – фиксация размеров; 8 – установка размера; 9 – параметризация объектов; 10 – ограничения.
Некоторые кнопки сгруппированы по типам команд, которые они вызывают, например, группа кнопок для параметризации точек. На панели отображается только одна кнопка из группы. Чтобы увидеть остальные кнопки группы и выбрать одну из них, нужно нажать на видимую кнопку группы и не отпускать кнопку мыши.
Рассмотрим каждый элемент данной панели отдельно (рис. 1).
Параметризация положения (поз. 1, рис.1). Распределяется на два элемента: вертикальность и горизонтальность - позволяет преобразовать наклонные отрезки или вспомогательные прямые в вертикальные или горизонтальные отрезки и прямые.
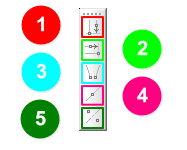
Рис. 2. Параметризация точек:
1 – «Выровнять точки по горизонтали»; 2 – «Выровнять точки по вертикали»; 3 – «Объединить точки»; 4 – «Точка на кривой»; 5 – «Симметрия двух точек».
- Параметризация точек (поз. 2, рис. 1) состоит из пяти команд (рис. 2).
- Команда «Выровнять точки по горизонтали» – позволяет выровнять по горизонтали характерные точки геометрических объектов.
- Команда «Выровнять точки по вертикали» – позволяет выровнять по вертикали характерные точки геометрических объектов.
- Команда «Объединить точки» – позволяет привязать друг к другу характерные точки геометрических объектов.
- Команда «Точка на кривой» – позволяет привязать характерную точку объекта к кривой.
- Команда «Симметрия двух точек» – позволяет установить симметрию характерных точек объектов относительно отрезка (зеркальную симметрию).
Параметризация линий (поз. 3, рис. 1) состоит из трёх команд, которые позволяют установить параллельность, перпендикулярность или коллинеарность выбранных отрезков или отрезка и прямой или двух прямых.
Команда «Касание» (поз. 4, рис. 1)позволяет установить касание выбранных кривых.
Команда «Зафиксировать точку» (поз. 5, рис. 1)позволяет зафиксировать координаты характерных точек геометрических объектов (концы отрезков, дуг, центры дуг, окружностей и т. д.).
Равенство размеров (поз. 6, рис. 1) состоит из двух команд: «Равенство радиусов» и «Равенство длин» и позволяет установить равные радиусы для выбранных дуг и окружностей или равенство длин выбранных отрезков.
Команда «Зафиксировать размер» (поз. 7, рис. 1) позволяет зафиксировать значение выбранного ассоциативного линейного, диаметрального, радиального или углового размера.
Команда «Установить значение размера» (поз. 8, рис. 1) позволяет менять числовое значение ассоциативного фиксированного размера, фиксировать размер и снимать фиксацию с размера, присваивать размеру имя переменной (создавать связанную переменную). Созданная таким образом переменная может участвовать в уравнениях и неравенствах, определяющих зависимость между параметрами изображения.
Команда «Параметризовать объекты» (поз. 9, рис. 1) позволяет автоматически наложить на выделенные объекты связи и ограничения.
Пункт ограничений состоит из двух команд (поз. 10, рис.1): «Команда показать/удалить ограничения» позволяет просмотреть ограничения выделенного объекта и удалить любые из них и команда «Удалить все ограничения», которая позволяет удалить все ограничения выделенных объектов.
1.5. Размеры
Система позволяет проставить линейные, угловые, радиальные и диаметральные размеры к объектам различного типа. Объект, к которому проставляется размер, называется базовым.
Для создания размера необходимо вызвать команду простановки размера нужного типа.
Инструментальная панель, на которой расположены кнопки вызова команд простановки размеров, называется панель «Размеры» (рис. 1). По умолчанию панель «Размеры» включена в состав «Компактной панели».
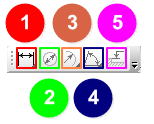
Рис. 1. Панель «Размеры»:
1 – линейный размер; 2 – диаметральный размер; 3 – радиальный размер; 4 – угловой размер; 5 – размер высоты.
При помощи панели размеры можно проставить следующие типы размеров:
- линейный размер (поз. 1, рис. 1);
- диаметральный размер (поз. 2, рис. 1);
- радиальный размер (поз. 3, рис. 1);
- угловой размер (поз. 4, рис. 1);
- размер высоты (поз. 5, рис. 1).
1.6. Указание обозначений
Для оформления чертежей, добавления текста, таблиц, создания дополнительных видов на чертежах предусмотрена инструментальная панель «Обозначения» – панель, на которой расположены кнопки вызова команд простановки обозначений (рис. 1). Панель «Обозначения» также может применяться и при создании эскиза.
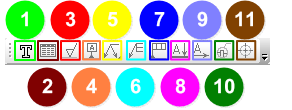
Рис. 1. Панель «Обозначения»:
1 – команда «Текст»; 2 – команда «Таблица»; 3 – команда «Шероховатость»; 4 – команда «База»; 5 – команда «Линия-выноска»; 6 – команда «Расстановка позиций»; 7 – команда «Допуск формы»; 8 – команда «Линия разреза»; 9 – команда «Стрелка взгляда»; 10 – команда «Выносной элемент»; 11 – команда «Обозначение центра».
Панель «Обозначения» (рис. 1) состоит из следующих элементов.
Команда «Текст» (поз. 1, рис. 1) – позволяет создать текстовую надпись в чертеже или фрагменте. Каждая надпись может состоять из произвольного количества строк.
Команда «Таблица» (поз. 2, рис. 1) – позволяет создать таблицу в чертеже или фрагменте.
Команда «Шероховатость» (поз. 3, рис. 1) – позволяет создать обозначение шероховатости поверхности.
Команда «База» (поз. 4, рис. 1) – позволяет создать обозначение базовой поверхности.
Команда «Линия-выноска» (поз. 5, рис. 1) – позволяет создать произвольную линию-выноску. По умолчанию при создании линии-выноски включён режим добавления ответвлений. Об этом свидетельствует нажатая кнопка «Добавить ответвления» на «Панели специального управления». В этом режиме каждая вновь указанная точка воспринимается системой как начальная точка очередного ответвления.
В режиме редактирования характерных точек можно внести изменения в конфигурацию линии-выноски. Добавление ответвлений в этом режиме невозможно.
Для перехода в режим редактирования нужно нажать кнопку «Редактировать точки» на «Панели специального управления». Между режимами можно произвольно переключаться при помощи кнопок «Панели специального управления» или команд в контекстном меню. При выходе из одного режима автоматически включается другой.
Команда «Расстановка позиций» (поз. 6, рис. 1) – позволяет создать линию-выноску для простановки обозначения позиции. В поле «Текст» на вкладке «Знак» отображается предлагаемый системой номер позиции. Чтобы изменить надпись, вызовите диалог ввода надписи специального знака, щёлкнув в поле «Текст» левой кнопкой мыши.
Команда «Допуск формы» (поз. 7, рис. 1) – позволяет создать обозначение допуска формы и расположения поверхности. При этом необходимо указать точку вставки рамки допуска. По умолчанию в выбранную точку помещается левый нижний угол рамки. При этом в списке «Базовая точка» выбран вариант «Слева внизу». Чтобы изменить положение рамки относительно точки вставки, необходимо развернуть указанный список и выбрать нужную строку. Для формирования таблицы допуска, нужно запустить поле «Текст» на «Панели свойств». На экране появится диалог ввода и редактирования надписи допуска формы. В нем можно сформировать таблицу произвольной конфигурации, ввести и отформатировать нужные символы в её ячейках.
Команда «Линия разреза» (поз. 8, рис. 1) – позволяет создать линию разреза или сечения. Для этого необходимо указать первую и вторую точки линии разреза. Указанные точки считаются начальными — расположенными ближе к контуру детали — точками штрихов, обозначающих линию разреза или сечения. На экране появится фантом обозначения линии разреза/сечения. Если требуется построить линию ступенчатого или ломаного разреза, нужно нажать кнопку «Сложный разрез» на «Панели специального управления». В поле «Текст» на «Панели свойств» отображается предлагаемая системой буква для обозначения разреза/сечения. Если необходимо изменить символ или ввести дополнительный текст (номер листа либо обозначение зоны, где расположено изображение разреза) можно вызвать диалог ввода надписи специального знака, щёлкнув в поле «Текст» левой кнопкой мыши. Чтобы указать, рядом с какой из стрелок — первой или последней — должен располагаться дополнительный текст, необходимо активизировать соответствующий переключатель в группе «Размещение». Если дополнительный текст не используется, состояние переключателей этой группы не имеет значения. На экране отображается фантом создаваемого обозначения. Чтобы выбрать, с какой стороны от линии разреза/сечения должны располагаться стрелки, нужно перемещать курсор. Когда он пересечёт прямую, содержащую линию разреза/сечения, фантом перестроится: стрелки расположатся по другую сторону от линии. Щёлкнув левой кнопкой мыши с той стороны от линии, можно указать, где должны располагаться стрелки.
Команда «Стрелка взгляда» (поз. 9, рис. 1)– позволяет построить стрелку, указывающую направление взгляда.
Команда «Выносной элемент» (поз. 10, рис. 1) – позволяет создать обозначение выносного элемента. Для этого необходимо указать точку центра контура, ограничивающего выносной элемент, задать размеры конура и указать точку начала полки. В поле «Текст» на «Панели свойств» отображается предлагаемая системой буква для обозначения выносного элемента. После завершения команды «Выносной элемент» автоматически запускается команда создания нового вида. Этот вид предназначен для размещения изображения выносного элемента, соответствующего созданному обозначению. В чертеже появится вид, связанный с созданным обозначением выносного элемента. Сразу после создания вид является текущим.
Команда «Обозначение центра» (поз. 11, рис. 1) – позволяет создать обозначение центра.
2. Требования к эскизам
Для создания объёмного элемента подходит не любое изображение в эскизе, оно должно подчиняться некоторым правилам.
Приведём общие правила для построения модели:
- контуры в эскизе не пересекаются и не имеют общих точек.
- контуры в эскизе не имеют самопересечений.
- контур в эскизе изображается стилем линии «Основная».
Эскиз, как и фрагмент, может содержать несколько слоёв. При выполнении операции учитываются объекты во всех слоях, кроме погашенных. Вставки фрагментов и макроэлементы (вставленные из буфера или из библиотек) не учитываются при выполнении операции. Чтобы эти изображения можно было использовать в операции, их необходимо разрушить.
Существуют дополнительные (частные) требования, предъявляемые к эскизам, предназначенным для выполнения конкретных операций.
Требования к эскизу элемента выдавливания:
- в эскизе может быть один или несколько контуров;
- если контуров несколько, они должны быть либо все замкнуты, либо все разомкнуты;
- если контуры замкнуты, они могут быть вложенными друг в друга, при этом, уровень вложенности не ограничивается.
Требования к эскизу элемента вращения:
- ось вращения должна быть изображена в эскизе отрезком со стилем линии «Осевая» или объектом типа «Осевая линия»;
- ось вращения должна быть одна;
- в эскизе может быть один или несколько контуров;
- если контуров несколько, они должны быть либо все замкнуты, либо все разомкнуты;
- если контуры замкнуты, они могут быть вложенными друг в друга. Уровень вложенности не ограничивается;
- ни один из контуров не должен пересекать ось вращения или её продолжение.
Требования к эскизам кинематического элемента.
При формировании кинематического элемента используются как минимум два эскиза; в одном из них изображено сечение кинематического элемента, в остальных — траектория движения сечения.
Для эскиза-сечения:
- в эскизе-сечении может быть только один контур;
- контур может быть разомкнутым или замкнутым.
Для эскиза-траектории, если траектория состоит из одного эскиза, должны выполняться следующие условия:
- в эскизе-траектории может быть только один контур;
- контур может быть разомкнутым или замкнутым;
- если контур разомкнут, его начало должно лежать в плоскости эскиза-сечения;
- если контур замкнут, он должен пересекать плоскость эскиза-сечения.
Если траектория состоит из нескольких эскизов, должны выполняться следующие условия:
- в каждом эскизе-траектории может быть только один контур;
- контур должен быть разомкнутым;
- контуры в эскизах должны соединяться друг с другом последовательно (начальная точка одного совпадает с конечной точкой другого);
- если эскизы образуют замкнутую траекторию, то она должна пересекать плоскость эскиза-сечения;
- если эскизы образуют незамкнутую траекторию, то её начало должно лежать в плоскости эскиза-сечения.
Требования к эскизам элемента по сечениям.
- Для эскиза-сечения:
- эскизы могут быть расположены в произвольно ориентированных плоскостях;
- эскиз начального (конечного) сечения может содержать контур или точку;
- эскиз промежуточного сечения может содержать только контур;
- контур в эскизе может быть только один;
- контуры в эскизах должны быть или все замкнуты, или все разомкнуты.
Для эскиза-осевой линии:
- в эскизе может быть только один контур;
- контур может быть разомкнутым или замкнутым;
- контур должен пересекать плоскости всех эскизов;
- эскиз должен лежать в плоскости, не параллельной плоскостям эскизов сечений.
Для корректного формирования элемента по сечениям рекомендуется начинать построение осевой линии в плоскости первого сечения, а заканчивать — в плоскости последнего.
Требования к эскизу поверхности отсечения:
- в эскизе должен быть один контур;
- контур в эскизе должен быть разомкнутым;
- контур в эскизе должен пересекать проекцию детали на плоскость эскиза.
Требования к эскизу ребра жёсткости:
- в эскизе должен быть один контур;
- контур в эскизе должен быть разомкнутым;
- касательные к контуру в его конечных точках должны пересекать тело детали.
Требования к эскизу линии разъёма:
- в эскизе должен быть один контур;
- контур в эскизе должен полностью пересекать проекцию разбиваемой грани (граней) на плоскость эскиза;
- контур может быть разомкнутым или замкнутым;
- если контур замкнутый, он не должен полностью совпадать с проекциями рёбер разбиваемой грани (граней) на плоскость эскиза.
Требования к эскизу поверхности выдавливания:
- в эскизе может быть один или несколько контуров;
- если контур один, то он может быть разомкнутым или замкнутым;
- если контуров несколько, все они должны быть замкнуты;
- если контуров несколько, один из них должен быть наружным, а другие — вложенными в него;
- допускается один уровень вложенности контуров.
Требования к эскизу поверхности вращения:
- ось вращения должна быть изображена в эскизе отрезком со стилем линии «Осевая» или объектом типа «Осевая линия»;
- ось вращения должна быть одна;
- в эскизе может быть один или несколько контуров;
- все контуры должны лежать по одну сторону от оси вращения;
- ни один из контуров не должен пересекать ось вращения или её продолжение;
- если контур один, он может быть разомкнутым или замкнутым;
- если контуров несколько, все они должны быть замкнуты;
- если контуров несколько, один из них должен быть наружным, а другие — вложенными в него;
- допускается один уровень вложенности контуров.
3. Работа со слоями
С целью упрощения решения компоновочных задач, редактирования отдельных элементов изображения, и, в конечном счёте, уменьшения вероятности ошибок и повышения продуктивности работы в программе предусмотрены слои (рис. 1).

Рис. 1. Менеджер документа
Слой – уровень, на котором размещена часть объектов фрагмента или вида чертежа.
В системе предусмотрено использование слоёв для эффективной разработки сложных чертежей с большой плотностью информации (сборочные чертежи, включающие большое количество деталей и узлов, строительные чертежи и схемы, планировки, электрические схемы и т.п.).
КОМПАС-3D LT предоставляет возможность использовать в работе до 2 147 483 647 слоёв, что более чем достаточно для работы с чертежом практически любой насыщенности и сложности.
Слой может находиться в одном из следующих состояний:
- – активный или фоновый;
- – видимый или погашенный.
Элементы текущего слоя отрисовываются на экране реальными стилями линий, точек и штриховок, которые назначены в диалогах настройки системы. В этом смысле изображение текущего слоя совпадает с изображением вида или фрагмента, в котором присутствует только один слой.
Активными могут быть сразу несколько слоёв. Элементы таких слоёв доступны для выполнения операций редактирования и удаления. Все объекты, принадлежащие активному слою, изображаются на экране одним цветом, установленным для данного слоя в диалоге настройки его параметров.
Фоновым слоем, может быть слой, в том случае, если формирование объектов слоя завершено, и он нужен лишь в качестве «подложки» для размещения изображения других слоёв. Элементы фоновых слоёв вида доступны только для выполнения операций привязки к точкам или элементам. Эти слои нельзя перемещать, а их содержимое недоступно для редактирования. Все элементы фоновых слоёв вида изображаются на экране одинаковым стилем, который можно настраивать.
Активные и фоновые слои ведут себя описанным образом, если они видимые.
Погашенным (невидимым) слой может быть в том случае, когда содержимое какого-либо слоя не должно отрисовываться на экране. Элементы таких слоев не будут отображаться на экране и станут полностью недоступными для любых операций.
Чтобы создать новый слой в эскизе, фрагменте или чертеже, необходимо выполнить следующие действия (рис. 107).
На панели «Текущее состояние» необходимо нажать кнопку «Состояние слоев», после чего на экране появится диалог «Менеджер документа».
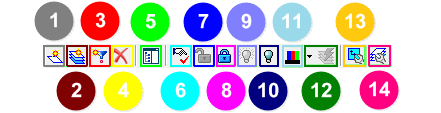
Рис. 2. Панель управления «Менеджера документа»:
1 – создание нового слоя; 2 – создание группы слоёв; 3 – создание фильтра; 4 – удалить слой; 5 – дерево видов и слоёв; 6 – сделать слой текущим; 7 – сделать слой активным; 8 – сделать слой фоновым; 9 – сделать слой видимым; 10 – сделать слой погашенным; 11 – настройка цвета слоя; 12 – сделать активными все слои; 13 – настройка видов; 14 – настройка слоёв.
Для удобства работы полезно также ввести комментарий к слою. По умолчанию новому слою присваивается первый свободный номер. При необходимости можно изменить его.
Чтобы установить цвет отрисовки слоя в активном состоянии, необходимо нажать кнопку «Цвет» (поз. 11, рис. 2) на «Панели инструментов» «Менеджера документа». Цвет слоя можно также выбрать из раскрывающегося списка в колонке «Цвет» (рис. 3).
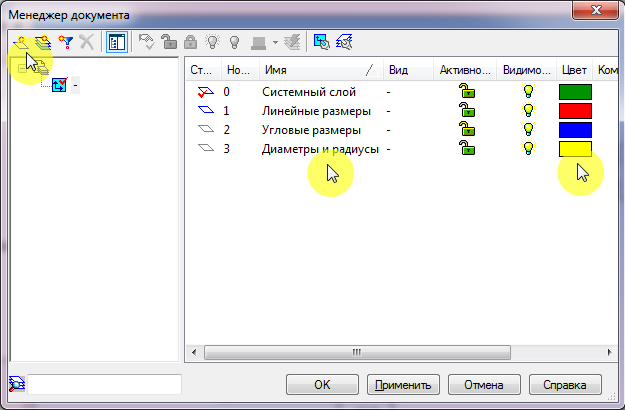
Рис. 3. Создание и редактирование слоёв
После ввода всех параметров нового слоя нажмите кнопку «ОК» «Менеджера документа» (рис. 4).

Рис. 4. Запуск окна «Менеджер документа»
4. Работа с трёхмерной графикой. Создание твёрдых тел
Для создания твердотельной трёхмерной модели какой-либо детали в программе предусмотрены четыре формообразующих операции (рис. 1):
- операция выдавливания;
- операция вращения;
- кинематическая операция;
- операция по сечениям.
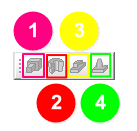
Рис. 1. Формообразующие операции:
1 - операция выдавливания; 2 – операция вращения; 3 – кинематическая операция; 4 – операция по сечениям.
Все вышеперечисленные операции позволяют создавать тела, из которых, в свою очередь, образуются модели.
Тело — часть пространства, ограниченная замкнутой поверхностью. Считается, что эта область заполнена однородным материалом детали.
Тело состоит из формообразующих и дополнительных элементов.
Формообразующий элемент — элемент, полученный выполнением операции над эскизом.
В КОМПАС-3D LT доступны следующие типы формообразующих элементов:
- элемент выдавливания,
- элемент вращения,
- элемент по сечениям,
- кинематический элемент.
Построение формообразующего элемента без эскиза невозможно.
Дополнительные элементы — типичные элементы машиностроительных деталей:
- фаска,
- скругление,
- круглое отверстие,
- уклон,
- ребро жёсткости.
Кроме того, дополнительными являются следующие элементы:
- оболочка,
- сечение,
- массив.
Большинство дополнительных элементов, в отличие от формообразующих, могут создаваться без эскизов.
4.1. Операция выдавливания
Операция выдавливания позволяет добавить к детали формообразующий элемент, представляющий собой тело выдавливания. Тело выдавливания образуется путём перемещения эскиза в направлении, перпендикулярном его плоскости.
Команда доступна, если в модели существует хотя бы один эскиз.
Эскиз операции выдавливания можно указать как до вызова команды, так и после.
Вызов команды возможно выполнить при помощи «Компактной панели», либо при помощи кнопки «Операция выдавливания» из меню «Операции».
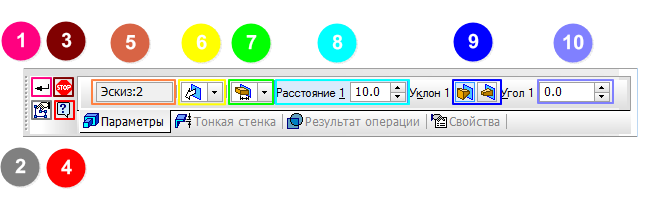
Рис. 1. Панель свойств с параметрами «Операции выдавливания»: 1 - кнопка «Создать объект»; 2 – кнопка «Выбрать эскиз»; 3 – кнопка «Отменить операцию»; 4 – кнопка «Вызов справки»; 5 – поле «Сечение»; 6 – выбор направления выдавливания; 7 – выбор способа выдавливания; 8 – поле для указания расстояния выдавливания; 9 – кнопка «Уклон»; 10 – поле указания угла выдавливания.
Если эскиз, определяющий форму сечения элемента, не был указан перед вызовом команды, то после её вызова запускается процесс выбора эскиза.
Если нужный эскиз был выделен перед вызовом команды, то его название отображается в поле «Сечение» на «Панели свойств» (поз. 5, рис. 1), а в окне модели показывается фантом элемента выдавливания, построенного на основе этого эскиза. Для смены эскиза достаточно нажать кнопку «Выбрать эскиз» (поз. 2, рис. 1) на «Панели специального управления».
С помощью списка «Направление» (поз. 6, рис. 1) можно задать направление, в котором требуется выдавливать эскиз.
Если эскиз построен на плоской грани детали, то его, как правило, требуется выдавливать в одном направлении (если элемент приклеивается, а также если создаётся поверхность выдавливания, то наружу относительно поверхности детали, если вырезается — внутрь).
Это направление автоматически опознается системой как «Прямое» и отображается на фантоме в окне детали в виде стрелки. При выборе «Прямого» направления выдавливание будет производиться по стрелке, при выборе «Обратного» направления — в противоположную сторону.
Иногда (особенно при построении основания детали) элемент требуется выдавливать в обоих направлениях относительно плоскости эскиза. В этом случае выберите вариант «Два направления».
Ещё один вариант — «Средняя плоскость». Его выбор означает, что выдавливание будет производиться в обе стороны симметрично относительно плоскости эскиза.
Если было выбрано выдавливание в «Двух направлениях», то способ определения глубины выдавливания и числовые параметры (расстояние выдавливания, угол и направление уклона) требуется задать дважды — для прямого и обратного направления.
Если был выбран вариант «Средняя плоскость», то параметры задаются один раз. При этом возможно выдавливание только на расстояние, и заданное расстояние понимается как общая глубина выдавливания (т.е. в каждую сторону откладывается его половина).
Способ определения глубины выдавливания выбирается из списка из «Способ» (поз. 7, рис. 1).
Указание величины выдавливания вводится в поле «Расстояние» (поз. 8, рис. 1).
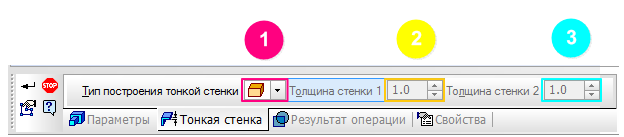
Рис. 2. Панель свойств с параметрами создания тонкой стенки для «Операции выдавливания»:
1 – список «Тип построения тонкой стенки»; 2 – толщина стенки в наружном исполнении; 3 – толщина стенки во внутреннем исполнении.
Наклон боковых граней элемента выдавливания, устанавливается с помощью переключателя «Уклон» (поз. 9, рис. 1). Значение угла вводится в поле (поз. 10, рис. 1). Угол отсчитывается от нейтрального (без уклона) положения боковых граней. Параметры уклона считаются одинаковыми в обоих направлениях.
Построение тонкостенного элемента выполняется при помощи вкладки «Тонкая стенка» на «Панели свойств» (рис. 2).
Указать способ задания толщины стенки можно с помощью списка «Тип построения тонкой стенки» (поз. 1, рис. 2). Выбор варианта «Нет» означает отказ от создания тонкой стенки. В поле «Толщина стенки» вводится необходимое значение толщины стенки (поз. 2 и 3, рис. 2).
Если выбрано создание тонкой стенки в «Двух направлениях», толщину требуется ввести дважды (для направлений «Внутрь» и «Наружу»).
Если поверхность тела была выбрана в качестве «Средней плоскости» стенки, то введённое значение толщины считается общим (в каждом направлении откладывается его половина).
Изменение толщины стенки или способа её определения отображается на фантоме элемента в окне детали. Это позволяет оценить правильность задания параметров стенки и при необходимости откорректировать их.
Если контуры в эскизах не замкнуты, а также при создании тороида вращением незамкнутого контура может быть построен только тонкостенный элемент. В этих случаях вариант «Нет» в списке «Тип построения тонкой стенки» недоступен.
Кроме того, значения глубины выдавливания, угла уклона и толщины стенки можно задать с помощью характерных точек.
Управление результатом операции при добавлении к детали формообразующих элементов всех типов (выдавливания, вращения, по сечениям и кинематического) производится на вкладке «Результат операции» «Панели свойств» (рис. 3).
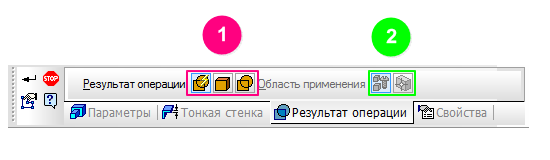
Рис. 3. Панель свойств с параметрами результата «Операции выдавливания»:
1 – поле «Результат операции»; 2 – поле «Область применения».
Переключатель «Автообъединение» (поз. 1, рис. 3) определяет автоматически результат операции. При этом построение выполняется следующим образом:
- если создаваемый элемент не пересекается и не имеет общих поверхностей ни с одним из имеющихся тел, то строится новое тело, (на «Панели свойств» автоматически активизируется переключатель «Новое тело»);
- если создаваемый элемент пересекается или имеет общую поверхность с какими-либо имеющимися телами, то происходит объединение элемента с этими телами (на «Панели свойств» автоматически активизируется переключатель «Объединение», а «Список тел» наполняется названиями тел, с которыми имеется пересечение или общая поверхность).
Активизировать переключатель «Новое тело», нужно для того, чтобы создаваемый элемент представлял собой отдельное тело вне зависимости от того, пересекается он с другими телами или нет.
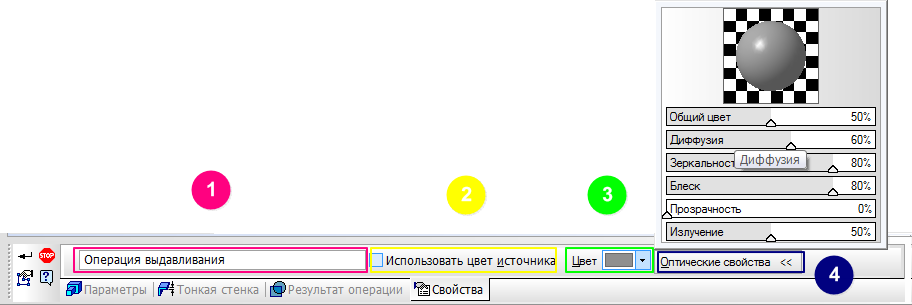
Рис. 4. Панель свойств с настройками свойств «Операции выдавливания»: 1 – поле «Наименование»; 2 – кнопка «Использовать цвет источника»; 3 – список «Цвет»; 4 – поле «Оптические свойства».
Активизация переключателя «Объединение» приведёт к объединению существующих тел с создаваемым объектом. Для указания тел служит группа переключателей «Область применения» (поз. 2, рис. 3).
При построении нового формообразующего элемента результат операции определяется автоматически (т.е. по умолчанию в группе «Результат операции» активен переключатель «Автообъединение»).
Для настройки свойств тела, полученным при помощи «Операции выдавливания» необходимо воспользоваться вкладкой «Свойства» (рис. 4).
Для добавления наименования тела необходимо ввести наименование в поле «Наименование» (поз. 1, рис. 4). Оно будет отображаться в «Дереве модели».
Если цвет элемента должен быть таким же, как у детали, необходимо включить опцию «Использовать цвет источника» (поз. 2, рис. 4). Цвет тела можно выбрать из раскрывающегося списка «Цвет» (поз. 3, рис. 4). Список «Цвет» доступен при выключенной опции «Использовать цвет детали».
Регулировка оптических свойств поверхности, производится перемещением на нужное расстояние соответствующего ползунка на поле «Оптические свойства» (поз. 4, рис. 4). Числовое значение параметра будет отображаться в справочном поле.
Настройка оптических свойств доступна при выключенной опции «Использовать цвет детали».
В окне просмотра отображается сфера с заданными свойствами поверхности. Это позволяет визуально оценить внесённые изменения.
Подтверждение выполнения операции происходит при нажатии кнопки «Создать объект» на «Панели специального управления» (поз. 1, рис. 1). Если в результате операции образовалось тело из нескольких частей или поменялось исходное число частей тел, то после выполнения операции запускается процесс изменения набора частей.
Прервать построение можно, нажав кнопку «Прервать команду» на «Панели специального управления» (поз. 3, рис. 1) или клавишу «Esc».
Управление построением тонкостенных элементов, настройки результатов операции и настройки свойств полученного тела всех типов операций (выдавливания, вращения, по сечениям и кинематического) производится аналогично, на соответствующих вкладках, которые были рассмотрены выше. Кнопки создания объекта, отмены, изменения эскиза и вызов справки на «Панели специального управления» будут также аналогично для всех типов операций.
4.2. Операция вращения
Операция вращения – операция, позволяющая добавить к детали формообразующий элемент, который представляет собой тело вращения. Команда доступна, если в модели существует хотя бы один эскиз. Эскиз операции вращения можно указать как до вызова команды, так и после.
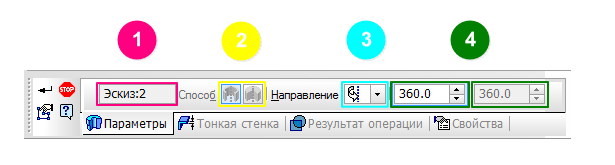
Рис. 1. Панель параметров операции вращения:
1 – поле «Сечение»; 2 - переключатели «Способ» построения; 3 – переключатель «Направление» вращения; 4 – окно задания угла.
Для вызова команды необходимо нажать кнопку «Операция вращения» на инструментальной панели «Редактирование детали» или выбрать её название из меню «Операции».
Если эскиз, определяющий форму сечения элемента, не был указан перед вызовом команды, то после её вызова запускается процесс выбора эскиза.
Если нужный эскиз был выделен перед вызовом команды, то его название отображается в поле «Сечение» на «Панели свойств» (поз 1, рис. 1), а в окне модели показывается фантом элемента вращения, построенного на основе этого эскиза.
Группа переключателей «Способ» на вкладке «Параметры» «Панели свойств» (поз 2, рис. 1) позволяет выбрать способ построения тела, если вращаемый контур не замкнут.
Если контур в эскизе не замкнут, возможны два варианта построения элемента вращения — Тороид и Сфероид.
При построении сфероида концы контура проецируются на ось вращения. В случае поверхности вращения получается поверхность, имеющая грани, перпендикулярные оси вращения. В случае элемента вращения получается сплошной элемент.
При построении тороида вращается только контур в эскизе. В случае поверхности вращения получается поверхность без граней, перпендикулярных оси вращения. В случае элемента вращения к получившейся поверхности добавляется слой материала. В результате получается тонкостенная оболочка — элемент с отверстием вдоль оси вращения.
Для указания направления вращения контура, нужно выбрать строку в списке «Направление».
Если эскиз построен на плоской грани детали, то его, как правило, требуется вращать в одном направлении (если элемент приклеивается, а также при построении поверхности вращения, то наружу относительно поверхности детали, если вырезается — внутрь) (рис. 2).
Это направление автоматически опознается системой как прямое и отображается на фантоме в окне модели в виде стрелки.
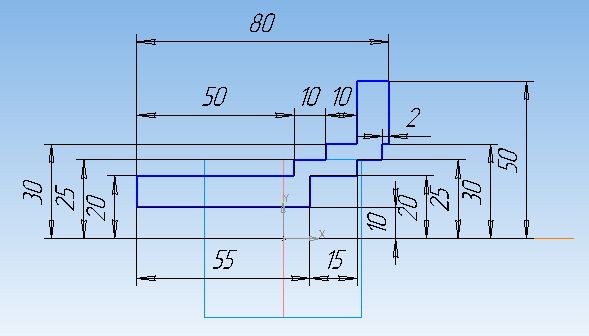
Рис. 2. Эскиз для создания детали при помощи операции вращения
При выборе «Прямого» направления вращение будет производиться по стрелке, при выборе «Обратного» направления — в противоположную стрелке сторону.
Если контур требуется вращать в обоих направлениях относительно плоскости эскиза, выбирается вариант «Два направления».
Выбор «Средняя плоскость» означает, что вращение будет производиться в обе стороны симметрично относительно плоскости эскиза.
Угол, на который будет производиться вращение, указывается в специальном окне (поз. 4, рис. 1).
Для вращения в двух направлениях угол требуется ввести дважды — для прямого и обратного направления, для варианта «Средняя плоскость» угол задаётся один раз. При этом он воспринимается системой как общий угол (т.е. в каждую сторону откладывается его половина).
4.3. Кинематическая операция
Кинематическая операция позволяет добавить к детали формообразующий элемент, представляющий собой результат перемещения эскиза-сечения вдоль выбранной траектории.
Для вызова команды нужно нажать кнопку «Кинематическая операция» на инструментальной панели «Редактирование детали» или выбрать её название из меню «Операции».
После запуска команды название эскиза появится в справочном поле «Сечение» (поз. 1, рис. 1) вкладки «Параметры».
Чтобы задать траекторию движения сечения, нужно нажать соответствующую кнопку на вкладке «Параметры» (поз. 2, рис. 1) и указать нужный объект.
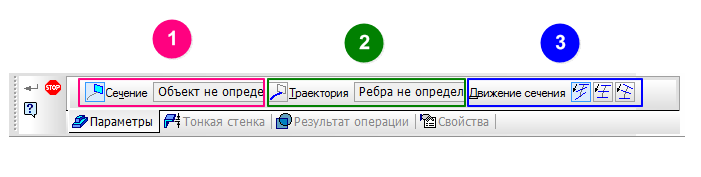
Рис. 1. Панель параметров кинематической операции: 1 – поле «Сечение»; 2 – поле «Траектория»; 3 – переключатель «Движение сечения».
В качестве траектории может использоваться любая пространственная или плоская кривая, например, ребро, спираль, сплайн, контур в эскизе.
Если траектория выбрана неверно, её можно указать повторно, не выходя из команды при помощи кнопки «Траектория», и указав нужный объект.
Группа переключателей «Движение сечения» позволяет выбрать тип перемещения сечения вдоль траектории. Всего существует три типа перемещений (поз. 3, рис. 1):
- сохранять угол наклона – сечение перемещается так, чтобы в любой точке элемента угол между плоскостью сечения и траекторией был постоянным и равным углу между плоскостью эскиза-сечения и траекторией в начальной точке траектории;
- параллельно самому себе – сечение перемещается так, что в любой точке элемента его плоскость параллельна плоскости эскиза, содержащего сечение;
- ортогонально траектории – сечение перемещается так, чтобы в любой точке элемента плоскость сечения была перпендикулярна траектории.
4.4. Операция по сечениям
Операция по сечениям – это операция, позволяющая добавить к детали формообразующий элемент, указав несколько его сечений, изображённых в разных эскизах. Если необходимо, можно указать направляющую — контур, задающий направление построения элемента по сечениям. Команда доступна, если в детали существует хотя бы два эскиза.
Запуск команды возможен при помощи кнопки «Операция по сечениям» на инструментальной панели «Редактирование детали» или выборе её названия из меню «Операции».
Для указания сечений, необходимо нажать кнопку «Сечения» (поз. 1, рис. 1) на вкладке «Параметры» «Панели свойств» и выбрать нужные эскизы в «Дереве модели» или в окне модели. При этом перечень эскизов в порядке их указания появляется в окне «Список сечений» (поз. 2, рис. 1). В этом же порядке сечения будут соединены при построении элемента. Над списком расположены кнопки изменения порядка и удаления сечений.
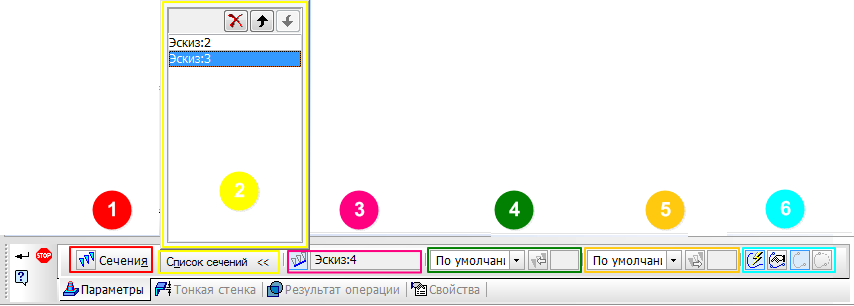
Рис. 1. Панель параметров операции по сечениям: 1 – кнопка «Сечение»; 2 – поле «Список сечений»; 3 – кнопка «Траектория»; 4 – список вектора построения у начального сечения; 5 – список построения вектора у конечного сечения; 6 – выбор построения траектории.
Указание траектории происходит нажатием на кнопку «Траектория», и выбором нужного объекта.
В качестве траектории может использоваться любая пространственная или плоская кривая, например, криволинейное ребро, спираль, сплайн, контур в эскизе. Если осевая линия выбрана неверно, её можно указать повторно, не выходя из команды при помощи кнопки «Траектория». Операция по сечениям может быть выполнена и без указания осевой линии.
Списки «Начальное сечение» (поз. 4, рис. 1) и «Конечное сечение» (поз. 5, рис. 1) служат для управления способом построения тела у граничных сечений и разделяются на три способа:
- «По умолчанию» – означает, что элемент будет построен обычным образом: вершины сечений будут соединены сплайнами третьего порядка;
- «По нормали» – означает, что элемент будет построен так, чтобы плоскость, касательная к поверхности элемента вблизи граничного (начального или конечного) эскиза, была перпендикулярна его плоскости;
- «По объекту» – означает, что элемент будет построен так, чтобы плоскость, касательная к поверхности элемента вблизи граничного эскиза, была параллельна указанному прямолинейному объекту (ребру, вспомогательной оси или прямолинейному отрезку в эскизе) или нормали к указанному плоскому объекту (плоской грани детали или вспомогательной плоскости).
Название указанного объекта отображается в поле «Вектор начального/конечного сечения».
Группа переключателей «Траектория» (поз. 5, рис. 1) позволяет выбрать способ определения порядка соединения сечений.
Активизация переключателя «Автоматическая генерация траектории» означает, что система автоматически определит, какие точки сечений соединять при построении элемента.
Активизация переключателя «Генерация траектории по указанным точкам» означает, что эскизы будут соединены по точкам, ближайшим к точкам их указания. Если эскизы указываются в «Дереве модели», срабатывает алгоритм автоматической генерации пути. Если сечения не выпуклые, необходимо указать траекторию «Вручную».
С помощью группы переключателей «Режим» (поз. 5, рис. 1) можно указать, требуется ли построение замкнутого тела по сечениям.
Если требуется соединить сечения, которые были указаны первым и последним, необходимо активизировать переключатель «Замкнуть траекторию».
Группа переключателей «Режим» доступна в том случае, если для создания элемента без осевой линии указано более двух сечений.
Если кроме сечений указана траектория, то группа «Режим» недоступна. При этом в ней активен переключатель, соответствующий конфигурации осевой линии.
Построение тонкостенного элемента по сечениям возможно, только если все эскизы-сечения содержат контуры. Использовать эскизы, содержащие точки, для создания такого элемента нельзя.
5. Дополнительные элементы
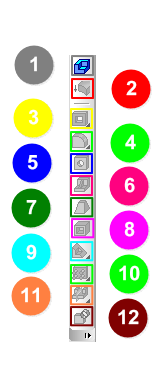
Рис. 160. Расположение дополнительных элементов на компактной панели:
1 – команда «Деталь-заготовка»; 2 – команда «Придать толщину»;
3 – операции вырезания; 4 – скругление/фаска; 5 – команда «Отверстие»;
6 – команда «Ребро жёсткости»; 7 – команда «Уклон»; 8 – команда «Оболочка»; 9 - сечения; 10 – массивы; 11 – зеркальные отражения; 12 – команда «Булева операция».
Некоторые операции сгруппированы по назначению. Значки таких операций будут иметь маленький треугольник в нижнем правом углу.
«Деталь-заготовка» позволяет начать построение детали, используя в качестве образца («заготовки») существующую деталь.
После этого на экране появляется диалог выбора файлов (рис. 161), в котором требуется указать нужную деталь.
В программе предусмотрена возможность вставки в текущий файл деталь-заготовку, сохранив или не сохранив её связь с файлом-источником. Для выбора нужного варианта служит переключатель «Способ вставки» на вкладке «Параметры» «Панели свойств».
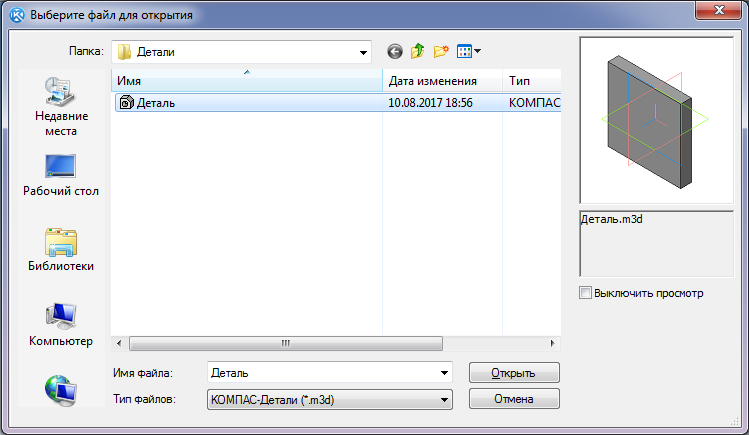
Рис. 161. Диалоговое окно при выборе «Детали-заготовки»
При вставке в модель деталь-заготовка размещается так, чтобы её абсолютная система координат совпала с текущей системой координат модели. Опция «Зеркальная деталь» позволяет зеркально отобразить заготовку относительно плоскости XOY текущей системы координат модели.
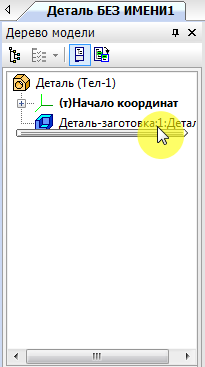
Рис. 162. Отображение «Детали-заготовки» в «Дереве модели»
Деталь-заготовка (или её зеркальная копия) будет вставлена в текущий файл. В «Дереве модели» появится пиктограмма, соответствующая способу вставки (рис. 162).
Последующая работа с заготовкой («приклеивание» и «вырезание» формообразующих элементов, построение фасок, отверстий и т.д.) ничем не отличается от работы с элементом, полученным путём операции над эскизом.
Редактировать элементы заготовки в модели невозможно. Изменить элементы можно только у вставленной ссылкой заготовки и только в её файле-источнике.
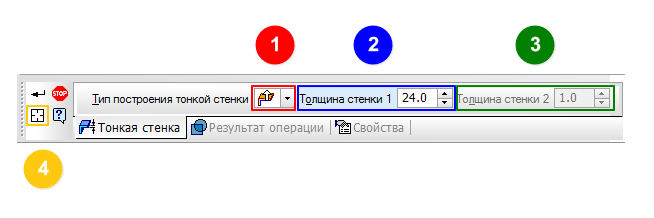
Рис. 163. Панель параметров операции «Придать толщину»: 1 – список «Тип построения тонкой стенки»» 2 – поле ввода толщины наружной стенки; 3 – поле ввода толщины внутренней стенки; 4 – кнопка «Указать заново».
Команда «Придать толщину» позволяет придать толщину граням тела или поверхности, т.е. добавить слой материала на эти грани. Сформированный слой материала представляет собой заполненное материалом пространство между исходной и эквидистантной поверхностями или двумя эквидистантными поверхностями.
Команда доступна, если в модели есть хотя бы одна поверхность или тело.
В качестве исходных объектов для придания толщины могут использоваться:
- грань тела или поверхности;
- связная совокупность граней одного тела или поверхности.
Если нужно добавить слой материала ко всем граням тела или поверхности, то это тело или поверхность следует указать в «Дереве модели».
Нажатием кнопки «Тип построения тонкой стенки» (поз. 1, рис. 163) можно указать направление построения тонкой стенки. В полях ввода размеров стенки (поз. 2 и 3, рис. 163) можно регулировать величину стенки. Исходные объекты для добавления материала можно указать и перед вызовом команды. Повторное указание грани отменяет её выбор.
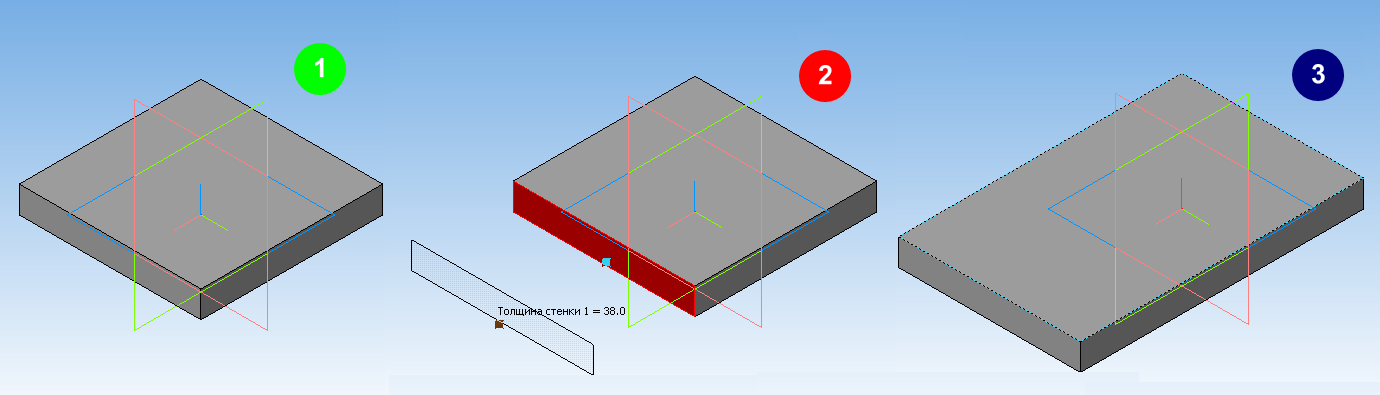
Рис. 164. Процесс придания толщины грани: 1 – исходное тело; 2 – выбор грани и указание толщины стенки; 3 – придание толщины.
Если требуется сменить все объекты, указанные для придания толщины, необходимо нажать кнопку «Указать заново» (поз. 4, рис. 163) на «Панели специального управления», а затем повторить выбор объектов. Указанные объекты подсвечиваются в окне модели.
Добавляемый слой отображается на экране в виде фантома с характерными точками для задания его толщины (поз. 2, рис. 164).
Придание толщины граням тела из частей невозможно. Необходимо сначала сделать тело целым, отредактировав имеющиеся элементы или создав новые элементы, которые соединят части. Кроме того, выполнение операции придания толщины невозможно, если добавляемый ею слой является телом с нарушенной топологией.
5.1. Операции вырезания
Для удаления частей тел, и выполнения отверстий применяются операции вырезания. По характеру создания отверстий операции вырезания схожи с основными формообразующими операциями и распределяются на четыре вида:
- «Вырезать выдавливанием»;
- «Вырезать вращением»;
- «Вырезать кинематически»
- «Вырезать по сечениям».
Операция «Вырезать выдавливанием» – позволяет вырезать из модели формообразующий элемент, представляющий собой тело выдавливания. Команда доступна, если в модели существует тело и хотя бы один эскиз.
Если эскиз, определяющий форму сечения элемента, не был указан перед вызовом команды, то после её вызова запускается процесс выбора эскиза.

Рис. 1. Параметры операции «Вырезать выдавливанием»: 1 – поле «Сечение»; 2 – список «Направление»; 3 – список «Способ»; 4 – окно «Расстояние»; 5 – кнопки «Уклон»; 6 – окно указания угла.
Если нужный эскиз был выделен перед вызовом команды, то его название отображается в поле «Сечение» (поз. 1, рис. 1) на «Панели свойств», а в окне модели показывается фантом элемента выдавливания, построенного на основе этого эскиза.
Можно сменить эскиз, определяющий форму сечения создаваемого или редактируемого элемента выдавливания при помощи кнопки «Эскиз сечения элемента» на «Панели специального управления».
С помощью списка «Направление» (поз. 2, рис. 1) на вкладке «Параметры» «Панели свойств» устанавливается направление, в котором требуется выдавливать эскиз.
Если было выбрано выдавливание в двух направлениях, то способ определения глубины выдавливания и числовые параметры (расстояние выдавливания, угол и направление уклона) требуется задать дважды — для прямого и обратного направления.
Если был выбран вариант «Средняя плоскость», то параметры задаются один раз. При этом возможно выдавливание только на расстояние, и заданное расстояние понимается как общая глубина выдавливания (т.е. в каждую сторону откладывается его половина). Параметры уклона считаются одинаковыми в обоих направлениях.
Можно выбрать способ определения глубины выдавливания из списка «Способ» (поз. 3, рис. 1):
- «На расстояние» – выдавливание может производиться только на заданное расстояние (поз. 4, рис. 1);
- «Через все» – глубина выдавливания определяется автоматически: эскиз выдавливается до грани, наиболее удалённой от плоскости эскиза в направлении выдавливания;
- «До вершины» – глубина выдавливания определяется автоматически по положению указанной пользователем вершины. Плоскость торца получившегося элемента может проходить через неё, «заходить» за вершину или «не доходить» до неё на заданное расстояние. При выборе варианта «До вершины» требуется указать эту вершину в окне модели (указанная вершина подсвечивается);
- «До поверхности» – глубина выдавливания определяется автоматически по положению указанной пользователем поверхности, плоскости или грани. Торец элемента принимает форму выбранного объекта. При этом он может совпадать с ним, «заходить» за объект или «не доходить» до него на заданное расстояние. При выборе варианта «До поверхности» требуется указать нужный объект в окне модели (указанный объект подсвечивается). Если указанная грань (поверхность) криволинейная, то эскиз выдавливаемого элемента рекомендуется строить так, чтобы его проекция на эту грань (поверхность) полностью принадлежала ей;
- «До ближайшей поверхности» – глубина выдавливания определяется автоматически: элемент выдавливается точно до ближайших в направлении выдавливания граней детали (иными словами, до тех пор, пока не встретит на своём пути грань). В результате может образоваться неплоский торец элемента. Этот вариант недоступен при создании первого формообразующего элемента детали и при выполнении операции выдавливания в сборке.
Эскиз элемента, выдавливаемого до ближайшей поверхности, рекомендуется строить так, чтобы он полностью располагался внутри контуров проекции детали на плоскость эскиза.
Для выдавливания до ближайшей поверхности используются только грани деталей. Поверхности и конструктивные плоскости не учитываются.
Корректное построение объекта «Поверхность выдавливания» способами «До поверхности» и «До ближайшей поверхности» возможно только, если создаваемая поверхность замкнута, т.е. закрыта с торцов. Для этого контур в эскизе должен быть замкнут, а на «Панели свойств» при построении поверхности должна быть включена опция «Замкнутая поверхность».
Величину, характеризующую глубину выдавливания, вводят в поле «Расстояние» (поз. 4, рис. 1) на вкладке «Параметры».
Чтобы наклонить боковые грани элемента выдавливания, указывается направление уклона с помощью переключателя «Уклон» (поз. 6, рис. 1) и вводится значение угла (поз. 7, рис. 1).
Направление угла «Наружу» означает, что сечение элемента увеличивается в направлении выдавливания, направление «Внутрь» – сечение элемента уменьшается в направлении выдавливания. Угол отсчитывается от нейтрального (без уклона) положения боковых граней.
Значения глубины выдавливания, угла уклона и толщины стенки можно задать с помощью характерных точек.
Пример создания отверстия показан на рис. 2.
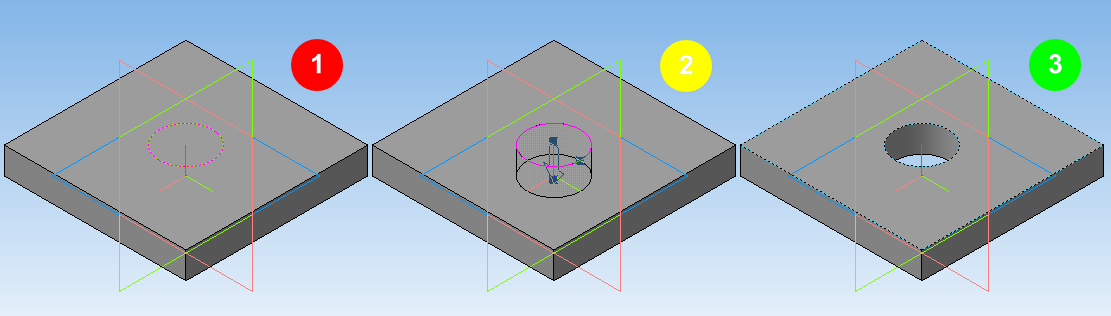
Рис 2. Процесс создания отверстия выдавливанием: 1 – выбор эскиза; 2 – настройка параметров; 3 – создание отверстия.
Управление вырезанием тонкостенных элементов, настройки результатов операции и настройки свойств полученного тела всех типов операций (выдавливания, вращения, по сечениям и кинематического) производится аналогично, так же как и при формообразующих операциях на соответствующих вкладках. Кнопки создания объекта, отмены, изменения эскиза и вызов справки на «Панели специального управления» будут также аналогично для всех типов операций.
Команда «Вырезать вращением» – команда, позволяющая вырезать из модели формообразующий элемент, представляющий собой тело вращения.
Если эскиз, определяющий форму сечения элемента, не был указан перед вызовом команды, то после её вызова запускается процесс выбора эскиза.
Если нужный эскиз был выделен перед вызовом команды, то его название отображается в поле «Сечение» (поз. 1, рис.3) на «Панели свойств», а в окне модели показывается фантом элемента вращения, построенного на основе этого эскиза.

Рис. 3. Панель параметров операции «Вырезать вращением»: 1 – поле «Сечение»; 2 – кнопки «Способ»; 3 – список «Направление»; 4 – поле указания градусов выреза.
Можно сменить эскиз, определяющий форму сечения создаваемого или редактируемого элемента вращения при помощи кнопки «Сечение».
Группа переключателей «Способ» (поз. 2, рис. 3) на вкладке «Параметры» «Панели свойств» позволяет выбрать способ построения элемента, если вращаемый контур не замкнут.
Направление вращения контура указывается в списке «Направление» (поз. 3, рис. 3).
Установка угла, на который будет производиться вращение, указывается в поле указания угла (поз. 4, рис. 3).
Для вращения в двух направлениях угол требуется ввести дважды — для прямого и обратного направления.
Если был выбран вариант «Средняя плоскость», то угол задаётся один раз. При этом он воспринимается системой как общий угол (т.е. в каждую сторону откладывается его половина).
Значения углов и толщины стенки можно задать с помощью характерных точек.
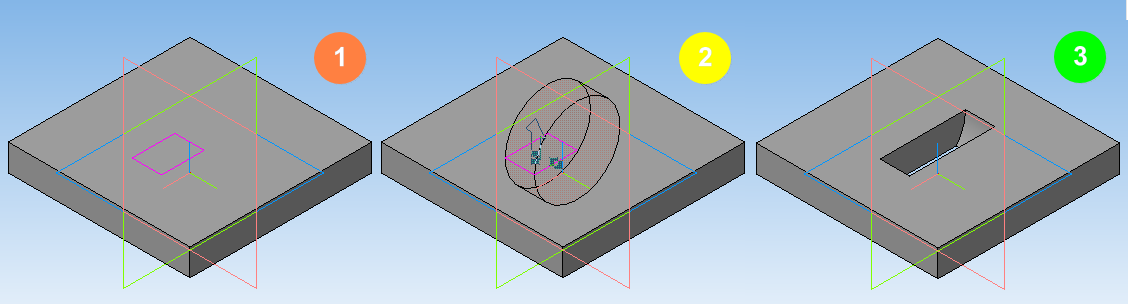
Рис. 4. Пример выполнения отверстия при помощи операции «Вырезать вращением»: 1 – указание эскиза; 2 – настройка параметров; 3 – выполнение отверстия.
Пример выполнения отверстия при помощи операции «Вырезать вращением» показан на рис. 4.
Команда «Вырезать кинематически» позволяет вырезать из модели формообразующий элемент, представляющий собой результат перемещения эскиза-сечения вдоль траектории. Команда доступна, если в модели существует хотя бы один не задействованный в других операциях эскиз.
Перед началом работы с данной командой необходимо указать объекты для выполнения операции при помощи поля «Сечение» (поз. 1, рис. 5).
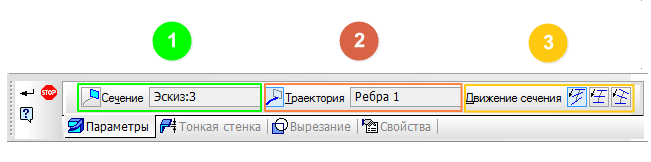
Рис. 5. Панель параметров операции «Вырезать кинематически»: 1 – поле «Сечение»; 2 – поле «Траектория»; 3 – поле «Движение сечения».
После выбора эскиза сечения необходимо указать эскиз-траекторию при помощи поля «Траектория» (поз. 2, рис. 5).
Группа переключателей «Движение сечения» (поз. 3, рис. 5) позволяет выбрать тип перемещения сечения вдоль траектории.
Всего существует три типа перемещений (поз. 3, рис. 5), аналогичных формообразующей операции «Кинематическая операция»:
- «Сохранять угол наклона» – сечение перемещается так, чтобы в любой точке элемента угол между плоскостью сечения и траекторией был постоянным и равным углу между плоскостью эскиза-сечения и траекторией в начальной точке траектории.
- «Параллельно самому себе» – сечение перемещается так, что в любой точке элемента его плоскость параллельна плоскости эскиза, содержащего сечение.
- «Ортогонально траектории» – сечение перемещается так, чтобы в любой точке элемента плоскость сечения была перпендикулярна траектории.
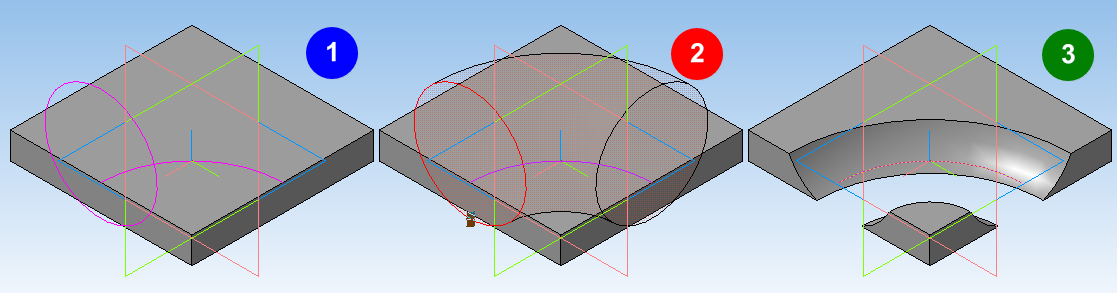
Рис. 6. Пример выполнения отверстия при помощи операции «Вырезать кинематически»: 1 – указание эскиза-сечения и эскиза-траектории; 2 – настройка параметров; 3 – выполнение отверстия.
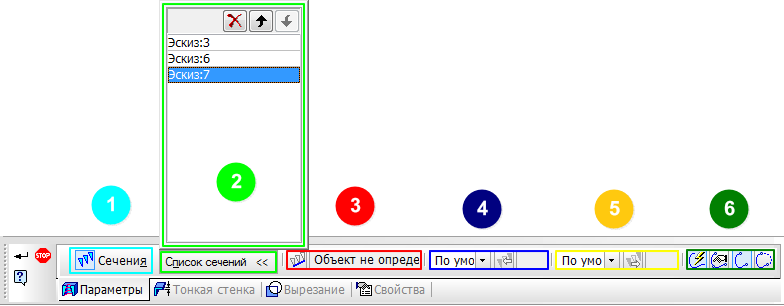
Рис. 7. Панель параметров операции «Вырезать по сечениям»: 1 – поле «Сечение»; 2 – список сечений; 3 – поле «Движение сечения».
Команда доступна, если в детали существует хотя бы два эскиза, не задействованных в других операциях.
Для указания сечений, необходимо нажать кнопку «Сечения» (поз. 1, рис. 7) на вкладке «Параметры» «Панели свойств» и выбрать нужные эскизы в «Дереве модели» или в окне модели. При этом перечень эскизов в порядке их указания появляется в окне «Список сечений» (поз. 2, рис. 7). В этом же порядке сечения будут соединены при построении элемента. Над списком расположены кнопки изменения порядка и удаления сечений.
Указание траектории происходит нажатием на кнопку «Траектория» (поз. 3, рис. 7), и выбором нужного объекта.
В качестве траектории может использоваться любая пространственная или плоская кривая, например, криволинейное ребро, спираль, сплайн, контур в эскизе. Если осевая линия выбрана неверно, её можно указать повторно, не выходя из команды при помощи кнопки «Траектория». Операция по сечениям может быть выполнена и без указания осевой линии.
Списки «Начальное сечение» (поз. 4, рис. 7) и «Конечное сечение» (поз. 5, рис. 7) служат для управления способом построения тела у граничных сечений и разделяются на три способа:
- «По умолчанию» – означает, что элемент будет построен обычным образом: вершины сечений будут соединены сплайнами третьего порядка;
- «По нормали» – означает, что элемент будет построен так, чтобы плоскость, касательная к поверхности элемента вблизи граничного (начального или конечного) эскиза, была перпендикулярна его плоскости;
- «По объекту» – означает, что элемент будет построен так, чтобы плоскость, касательная к поверхности элемента вблизи граничного эскиза, была параллельна указанному прямолинейному объекту (ребру, вспомогательной оси или прямолинейному отрезку в эскизе) или нормали к указанному плоскому объекту (плоской грани детали или вспомогательной плоскости).
Название указанного объекта отображается в поле «Вектор начального/конечного сечения».
Группа переключателей «Траектория» (поз. 5, рис. 7) позволяет выбрать способ определения порядка соединения сечений.
Активизация переключателя «Автоматическая генерация траектории» означает, что система автоматически определит, какие точки сечений соединять при построении элемента.
Активизация переключателя «Генерация траектории по указанным точкам» означает, что эскизы будут соединены по точкам, ближайшим к точкам их указания. Если эскизы указываются в «Дереве модели», срабатывает алгоритм автоматической генерации пути. Если сечения не выпуклые, необходимо указать траекторию «Вручную».
С помощью группы переключателей «Режим» (поз. 6, рис. 7) можно указать, требуется ли построение замкнутого тела по сечениям.
Если требуется соединить сечения, которые были указаны первым и последним, необходимо активизировать переключатель «Замкнуть траекторию».
Группа переключателей «Режим» доступна в том случае, если для создания элемента без осевой линии указано более двух сечений.
Если кроме сечений указана траектория, то группа «Режим» недоступна. При этом в ней активен переключатель, соответствующий конфигурации осевой линии.
Построение тонкостенного элемента по сечениям возможно, только если все эскизы-сечения содержат контуры. Использовать эскизы, содержащие точки, для создания такого элемента нельзя.
Пример создания тела при помощи кинематической операции показан на рис. 8.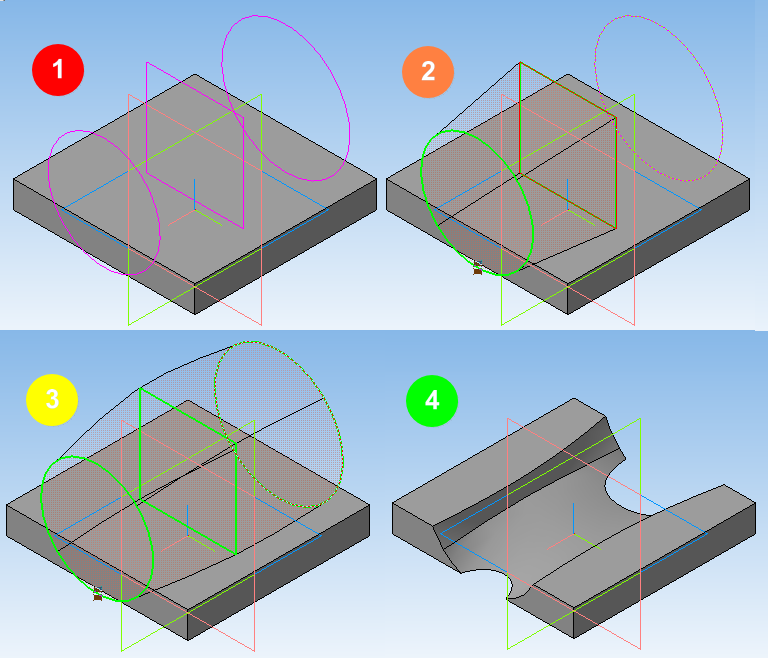
Рис. 8. Пример выполнения отверстия при помощи кинематической операции: 1 – выбор эскизов; 2 – образование сечения; 3 – настройка параметров; 4 – выполнение отверстия.
Если в результате операций вырезания образовалось тело из нескольких частей или поменялось исходное число частей тел, то после выполнения операции запускается процесс изменения набора частей.
5.2. Дополнительные стандартные элементы
Операция «Фаска» предназначена для создания фаски на указанных рёбрах детали.
Команда не выполняется для рёбер, образованных гладко сопряжёнными гранями.

Рис. 1. Панель параметров операции «Фаска»:
1 – переключатель «Способ построения»; 2 – окно указания длин; 3 – поле «Угол»; 4 – список объектов; 5 – окно указания касательных рёбер.
С помощью переключателя «Способ построения» (поз. 1, рис. 1) на вкладке «Параметры» «Панели свойств» выбирается способ построения фаски — по стороне и углу или по двум сторонам.
Если фаска строится по стороне и углу, значение вводится в поле «Длина 1» (поз. 2, рис. 1) и в поле «Угол» (поз. 3, рис. 1) – угол между этой стороной и поверхностью фаски.
Если фаска строится по двум сторонам, их длины вводятся в поля «Длина 1» и «Длина 2».
Для построения фаски необходимо указать в окне детали ребра. Если требуется построить фаски на всех рёбрах какой-либо грани, указывается вся грань.
В полях группы «Объекты» (поз. 4, рис. 1) на вкладке «Параметры» отображаются наименования и количества объектов, указанных для выполнения операции.
После указания первого ребра в окне детали возникает фантом – стрелка, направленная вдоль одной из граней. Она показывает направление первой стороны фаски. Необходимо указывать при создании фаски как можно большее количество рёбер, параметры фаски для которых одинаковы.
Опция «Продолжать по касательным рёбрам» в некоторых случаях позволяет упростить указание рёбер для выполнения команды.
Если несколько рёбер, на которых строится фаска, гладко соединяются (имеют общую касательную в точке соединения), необходимо указать одно из них и включить опцию «Продолжать по касательным рёбрам». В этом случае система автоматически определит другие ребра, на которые требуется продолжить фаску.
На рис. 2 показан процесс создания фаски.
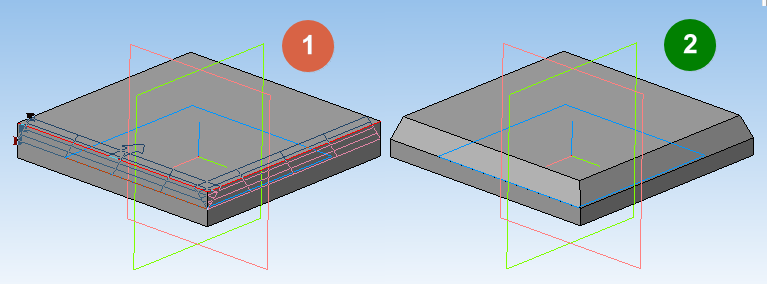
Рис. 2. Процесс создания фаски:
1 – выбор рёбер; 2 – создание фаски.
Операция «Скругление» – команда позволяющая скруглить указанные ребра детали. Команда не выполняется для рёбер, образованных гладко сопряжёнными гранями.

Рис. 3. Панель «Скругление»:
1 – переключатель «Способ построения»; 2 – окно указания радиуса; 3 – список объектов.
Группа переключателей «Способ» (поз. 1, рис. 3), позволяющая выбрать способ построения скругления состоит из четырёх пунктов:
- дугой окружности;
- дугой эллипса;
- с коэффициентом;
- с постоянной хордой.
Вводится радиус скругления в поле «Радиус» (поз. 2, рис. 3) на вкладке «Параметры» «Панели свойств».
В окне детали указываются рёбра, которые требуется скруглять. Если необходимо скруглить все ребра какой-либо грани, укажите эту грань.
В полях группы «Объекты» (поз. 3, рис. 3) отображаются наименования и количества объектов, указанных для выполнения операции.
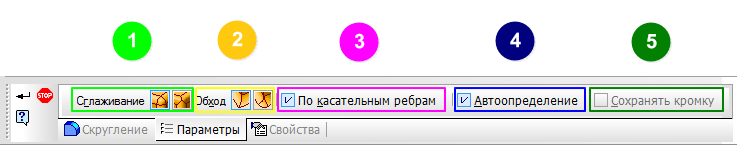
Рис. 4. Панель параметров операции «Скругление»:
1 – переключатель «Сглаживание»; 2 – переключатель «Обход»; 3 – переключатель «По касательным рёбрам»; 4 – переключатель «Автоопределение»; 5 – переключатель «Сохранять кромку».
На вкладке «Параметры» «Панели свойств» указываются способы сглаживания и обхода углов (поз. 1 и 2, рис. 4).
Опция «Продолжать по касательным рёбрам» (поз. 3, рис. 4) в некоторых случаях позволяет упростить указание рёбер для выполнения команды.
Опция «Автоопределение» (поз. 4, рис. 4) запускает автоматический выбор способа построения скругления в случаях его пересечения с соседними гранями. Если во всех таких случаях необходимо сохранение кромки, отключается опцию «Автоопределение» и включается опция «Сохранять кромку» (поз. 5, рис. 4).
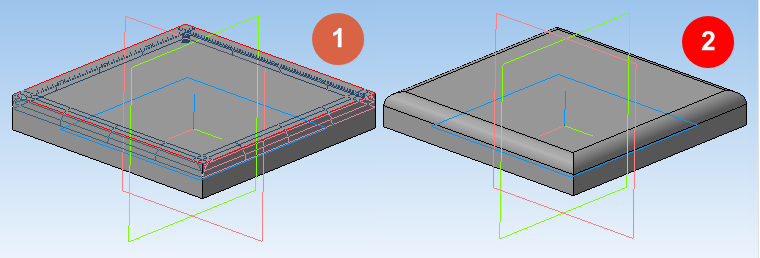
Рис. 5. Процесс создания скругления:
1 – выбор рёбер; 2 – создание скругления.
Значение радиуса скругления можно задать также с помощью характерной точки.
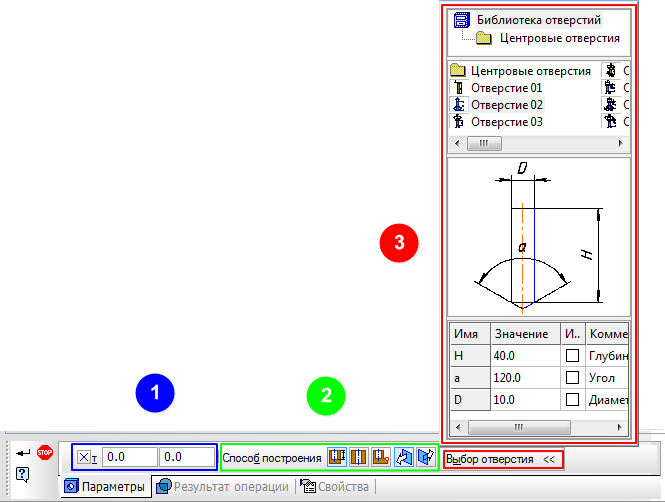
Рис. 6. Панель параметров операции «Отверстие»:
1 – поле координат начальной точки отверстия; 2 – поле «Способ построения»; 3 – список «Выбор отверстия».
На рис. 5. показан процесс создания скругления рёбер.
Операция «Отверстие»
Операция «Отверстие» позволяет создать круглое отверстие со сложным профилем.
Перед вызовом команды требуется выделить плоский объект (плоскую грань детали, вспомогательную или конструктивную плоскость), на котором должно располагаться отверстие.
Элементы управления вкладки становятся доступны после указания отверстия.
На поле координат начальной точки отверстия отражаются координаты точки, от которой будет выполнено отверстие (поз. 1, рис. 6).
Группа переключателей «Способ построения» (поз. 2, рис. 6) на вкладке «Параметры» «Панели свойств» позволяет выбрать способ определения глубины отверстия. Фантом отверстия с заданными параметрами отображается в окне модели. Точка привязки отверстия по умолчанию располагается в начале локальной системы координат плоского объекта, на котором создаётся это отверстие.
Чтобы разместить отверстие в нужном месте плоского объекта, производится расфиксация поля начальной точки (поз. 1, рис. 6) на вкладке «Параметры» и указывается положение отверстия мышью или при помощи ввода координаты центра отверстия в данное поле.
Для выбора направление построения отверстия, активизируется соответствующий переключатель в группе «Направление» (поз. 2, рис. 6).
Перечень отверстий располагается в списке «Выбор отверстия» (поз. 3, рис. 6).
На рис. 7 показан порядок создания отверстия.
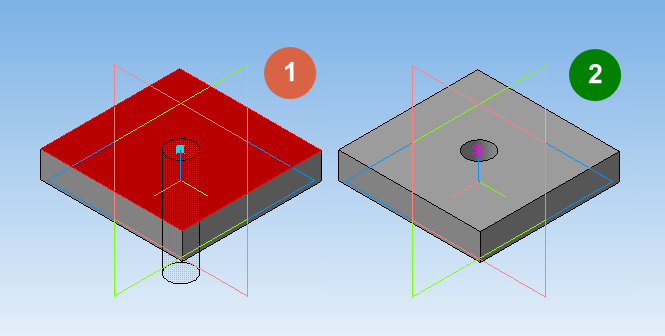
Рис. 7. Порядок создания отверстия: 1 – выбор грани и указание координат начальной точки отверстия; 2 – создание отверстия.
Операция «Ребро жёсткости»
Операция «Ребро жёсткости» – операция, позволяющая создавать ребра жёсткости детали. Команда доступна, если выделен один эскиз.
Контур в эскизе ребра жёсткости может не доходить до тела детали. В этом случае система продолжит контур до пересечения с ближайшей гранью. Криволинейные контуры продолжаются по касательным к ним в крайних точках.
Переключатель «Положение» на вкладке «Параметры» «Панели свойств» управляет ориентацией ребра относительно плоскости эскиза (поз. 1, рис. 8).
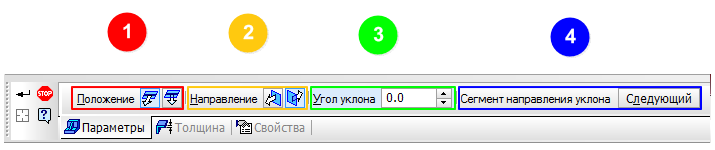
Рис. 8. Панель параметров операции «Ребро жёсткости»: 1 – поле «Положение»; 2 – поле «Направление»; 3 – поле «Угол наклона»; 4 – поле «Сегмент направления уклона».
Для построения ребра жёсткости, средняя плоскость или одна из боковых граней которого должна располагаться в той же плоскости, что и его эскиз, активизируется переключатель «В плоскости эскиза». Активизация переключателя «Ортогонально плоскости эскиза» означает, что ребро будет расположено перпендикулярно плоскости его эскиза.
Направление построения ребра жёсткости показано фантомной стрелкой в окне детали. Для изменения автоматически выбранного направления, выбирается другая опция в группе «Направление» (поз. 2, рис. 8).
Чтобы боковые грани ребра имели уклон, в поле «Угол уклона» (поз. 3, рис. 8) вводится нужное значение угла. Направление уклона граней ребра жёсткости осуществляется наружу, изменить его нельзя.
Кнопка «Следующий» (поз. 4, рис. 8) позволяет указать сегмент, задающий направление уклона.

Рис. 9. Панель параметров толщины операции «Ребро жёсткости»: 1 – список «Тип построения тонкой стенки»; 2 – поле «Толщина стенки 1» и «Толщина стенки 2».
Задание толщины ребра жёсткости осуществляется путём выбора способа задания толщины стенки из списка «Тип построения тонкой стенки» на вкладке «Толщина» «Панели свойств» (поз. 1, рис. 9), после чего вводится нужное значение в поле «Толщина стенки» (поз. 2, рис. 9).
Если выбрано создание ребра жёсткости в двух направлениях, толщину требуется ввести дважды (для направлений внутрь и наружу).
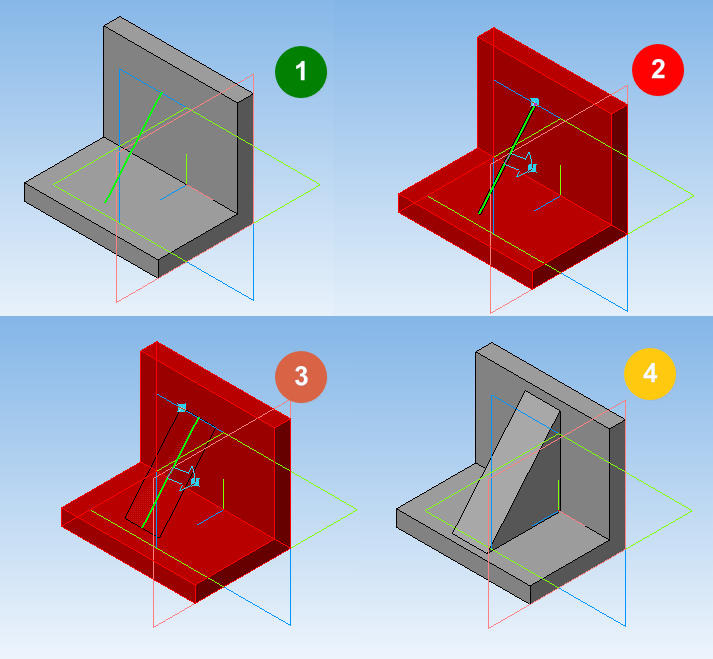
Рис. 10. Пример выполнения ребра жёсткости: 1 – выбор эскиза; 2 – запуск операции; 3 – настройка параметров; 4 – создание объекта.
Если плоскость эскиза (или перпендикулярная ей плоскость) была выбрана в качестве средней плоскости элемента, то введённое значение толщины считается общим (в каждом направлении откладывается его половина).
Изменение толщины или способа её определения отображается на фантоме ребра жёсткости в окне детали. Это позволяет оценить правильность задания параметров стенки и при необходимости откорректировать их.
Положение, направление и толщину ребра жёсткости можно задать с помощью характерных точек.
Удобнее всего указывать в окне модели грань (или одну из граней), к которой будет непосредственно примыкать создаваемое ребро жёсткости.
Если произошла ошибка при указании тела, необходимо нажать кнопку «Указать заново» на «Панели специального управления». Подсветка с ранее выбранного объекта будет снята, и вы сможете указать другое тело.
На рис. 10 показан пример создания ребра жёсткости.
Операция «Уклон»
Операция «Уклон» позволяет придать уклон плоским граням, перпендикулярным основанию, или цилиндрическим граням, образующие которых перпендикулярны основанию.
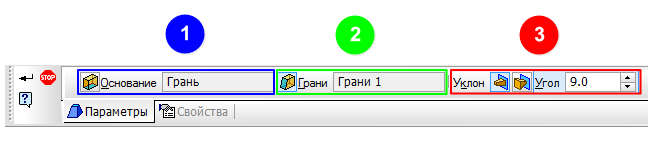
Рис. 11. Панель параметров операции «Уклон»: 1 – поле «Основание»; 2 – поле «Грани»; 3 – поле «Уклон».
Для создания уклона грани необходимо выбрать грань-основание, после чего станет заполнено поле «Основание» (поз. 1, рис. 11).
Далее указывается грань, на которой будет выполнен уклон. Результат выбора будет заполнен в поле «Грани» (поз. 2, рис. 11).
Угол уклона вводится в соответствующее поле на вкладке «Параметры» «Панели свойств» (поз. 3, рис. 11).
Переключатель «Направление» (поз. 3, рис. 11) позволяет выбрать направление уклона – внутрь или наружу.
Величину и направление уклона можно задать с помощью характерных точек.
Если грань, указанная для выполнения операции, гладко соединяется с другими гранями, то им автоматически придаётся уклон с теми же параметрами, что были заданы для выбранной грани.
Скругление одно или несколько рёбер, ограничивающих уклоняемую грань, выполняется после придания грани уклона.
При выполнении команды «Уклон» необходимо наклонить как можно большее количество граней под одинаковым углом к одному и тому же основанию.
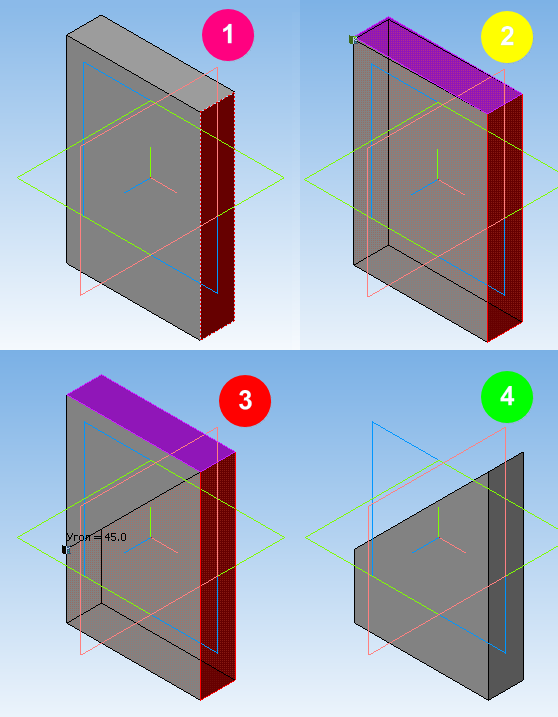
Рис. 12. Пример выполнения уклона грани: 1 – выбор грани-основания; 2 – выбор грани, на которой будет выполнен уклон; 3 – настройка уклона; 4 - создание уклона.
Команда не выполняется, если система обнаружит, что грани, перестроенные в соответствии с заданными параметрами уклона, не образуют тело.
Применение команды «Уклон» наиболее эффективно на завершающих этапах проектирования литых деталей, когда отдельным граням требуется придать небольшой уклон для облегчения выемки отливок из форм.
На рис. 12. Показан пример создания уклона грани.
Операции «Сечение поверхностью» и «Сечение эскизом»
Операция «Сечение поверхностью» позволяет удалить часть модели, находящуюся по одну сторону пересекающей эту модель поверхности –вспомогательной или проекционной плоскости или импортированной поверхности.
Если перед вызовом команды была выделена поверхность, пересекающая модель, название этой плоскости появляется в поле «Поверхность сечения» (поз. 1, рис. 13) на вкладке «Параметры» «Панели свойств».

Рис. 13. Панель параметров операции «Поверхность сечения»:
1 – поле «Поверхность сечения»; 2 – поле «Направление сечения».
Можно удалить часть модели по любую сторону от указанной поверхности.
Чтобы изменить направление отсечения (оно показывается на фантоме в окне модели в виде стрелки), выбирается способ переключателем «Направление сечения» (поз. 2, рис. 13) на вкладке «Параметры» «Панели свойств».
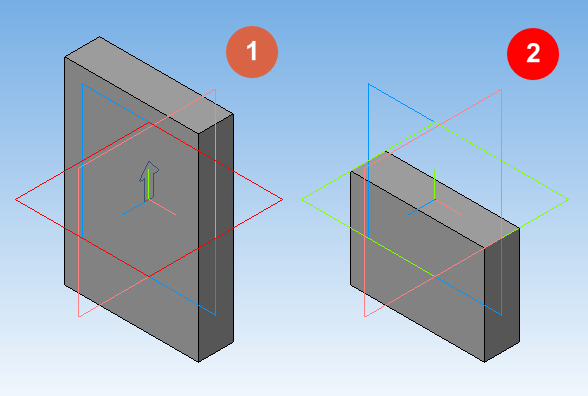
Рис. 14. Пример сечения поверхностью:
1 – выбор поверхности сечения; 2 – создание объекта.
Если в результате операции образовалось тело из нескольких частей или поменялось исходное число частей тел, то после выполнения операции запускается процесс изменения набора частей.
Аналогичной командой является «Сечение по эскизу», в которой вместо плоскости секущим элементом является эскиз.
Пример выполнения сечения показан на рис. 14.
Операция «Оболочка»
Операция «Оболочка» позволяет преобразовать деталь в тонкостенную оболочку.
При создании оболочки все тело детали исключается из расчётов, а к её граням добавляется слой материала, образующий оболочку. Если материал добавлять ко всем граням детали, то получится пустотелая (полая) деталь.
Для создания оболочки требуется исключить одну или несколько граней, к которым не должен добавляться материал. Эти грани превратятся в отверстия (или отверстие) в получившейся оболочке (рис. 15).
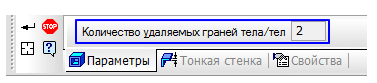
Рис. 15. Панель параметров команды «Оболочка»
С помощью списка «Тип» на вкладке «Тонкая стенка» «Панели свойств» указывается направление добавления материала – наружу или внутрь относительно поверхности детали (поз. 1, рис. 16).
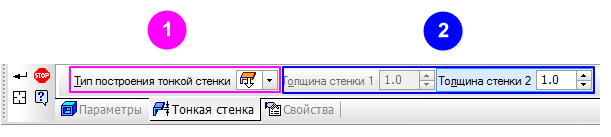
Рис. 16. Панель «Тонкая стенка» операции «Оболочка»: 1 – поле «Тип построения тонкой стенки»; 2 – поле выбора толщины стенки.
Толщина оболочки вводится в поле «Толщина стенки» (поз. 2, рис. 16).
В окне детали указываются грани, которые не должны участвовать в построении оболочки.
В поле «Количество удаляемых граней» (рис. 15) отображается количество выбранных граней.
Исключение грани из числа выбранных, производится указыванием её в окне детали повторно. Выделение с этой грани будет снято, и при создании оболочки она удаляться не будет.
Применение операции «Оболочка» показано на рис. 17.
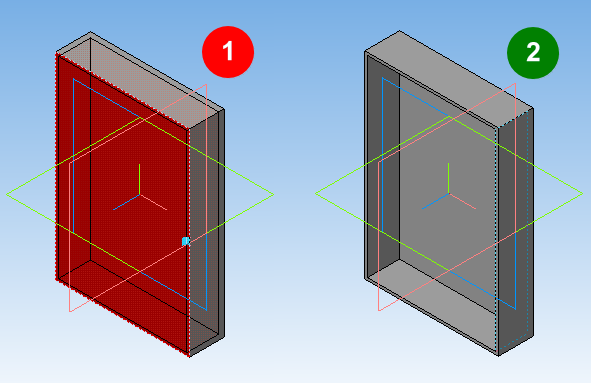
Рис. 17. Пример создание оболочки тела:
1 – выбор граней; 2 – создание оболочки.
6. Массивы элементов
При построении детали может потребоваться произвести несколько одинаковых операций так, чтобы образовавшиеся элементы были определённым образом упорядочены.
Набор исходных объектов одного массива может включать элементы, принадлежащие разным телам.
В результате создания массива происходит следующее:
- каждая копия приклеенного формообразующего элемента или ребра жёсткости приклеивается к тому же телу, к которому был приклеен исходный элемент или ребро,
- каждая копия вырезанного формообразующего элемента или круглого отверстия вырезается из того же тела, из которого был вырезан исходный элемент или отверстие.
Поэтому приклеивание копий одних и тех же элементов к разным или нескольким телам, а также вычитание из разных или нескольких тел при построении массива невозможно, даже если копии элементов пересекаются более чем с одним телом.
Кроме того, в результате формирования массива невозможно создание новых тел.
С помощью команд построения массивов можно создавать в деталях копии следующих элементов:
- приклеенные и вырезанные формообразующие элементы,
- круглые отверстия,
- фаски,
- скругления,
- ребра жёсткости,
- массивы.
Команда «Массив по сетке» позволяет создать массив, элементы которого располагаются в узлах параллелограммной сетки.
Выполнение операции построения массива невозможно, если её результатом является тело из нескольких частей.
Если тело уже состоит из нескольких частей, то возможно создание только массива приклеенных к телу элементов, причём экземпляры массива должны располагаться так, чтобы соединять части тела. Создание же массива вырезанных элементов невозможно.
Перед началом создания массива указываются элементы, которые требуется скопировать, в «Дереве модели» или в окне модели.
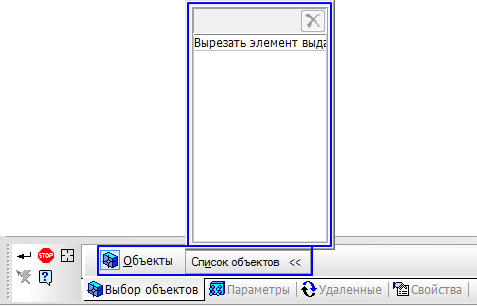
Рис. 1. Панель выбора объектов массива по сетке.
Исходные элементы могут быть выделены и перед вызовом команды.
Названия исходных элементов массива заносятся на панель «Список объектов» вкладки «Выбор объектов» на «Панели свойств» (рис. 1).

Рис. 2. Панель параметров массива по сетке:
1 – поле «Ось 1»; 2 – поле «Наклон»; 3 – поле «Шаг» для «Оси1»; 4 – поле «Ось 2»; 5 – поле «Угол»; 6 – поле «Шаг» для «Оси 2»; 7 – поле «Геометрический массив».
На вкладке «Параметры» (рис. 2) задаются направления осей сетки. Направление осей сетки можно задать следующими способами. Указать существующие в модели прямолинейные объекты путём активизации переключателя «Ось 1» (поз. 1, рис.2) на вкладке «Параметры» «Панели свойств» и указании первого объекта в «Дереве модели» или окне модели. Если нужного прямолинейного объекта в модели нет, можно построить вектор, задающий направление первой оси сетки. По умолчанию элементы массива располагаются относительно исходных элементов в направлении оси. Это – «Прямое направление». Чтобы расположить элементы массива против оси, можно активизировать переключатель «Обратное направление» в группе «Направление 1». Группа доступна, если первая ось сетки задана указанием существующего в модели объекта или построением вектора. После того, как выбрано направление первой оси, на «Панели свойств» становится доступным переключатель «Ось 2» (поз. 4, рис. 2). Можно сразу указать объект или построить вектор для второй оси. В группе «Направление 2» (поз. 4, рис. 2) есть переключатель, соответствующий нужному положению копий относительно исходных элементов в направлении второй оси – «Прямое направление» или «Обратное направление». Группа доступна, если вторая ось сетки задана указанием существующего в модели объекта или построением вектора. Чтобы отказаться от использования выбранного объекта или вектора, активизируется нужный переключатель – «Ось 1» или «Ось 2» – и заново указывается объект или строится вектор.
Для установки углов, характеризующих расположение осей, вводятся нужные значения в поля «Угол наклона» (поз. 2, рис. 2) (угол между первой осью сетки и осью ОХ) и «Угол раствора» (поз. 5, рис. 2) (угол между осями сетки).
Для задания направление первой оси сетки указывается существующий в модели прямолинейный объект или строится вектор.
Количество экземпляров вдоль каждой из осей вводится в поля «N1» и «N2» (поз. 3 и 6, рис. 2).
Значения шага вдоль первой и второй оси указываются в полях «Шаг1» и «Шаг2» (поз. 3 и 6, рис. 2).
Группа «Режим» (поз. 3 и 6, рис. 2) управляет интерпретацией значения шага. Если активен переключатель «Шаг между соседними экземплярами», то это значение воспринимается как расстояние между соответствующими точками соседних экземпляров массива. Если активен переключатель «Шаг между крайними экземплярами», то это значение воспринимается как расстояние между соответствующими точками первого и последнего экземпляров массива, то есть заданное количество экземпляров равномерно размещается на участке, длина которого задана в поле «Шаг».
Значения углов наклона и раствора, а также другие числовые значения можно задать с помощью характерных точек.
Если для какого-либо из направлений включена интерпретация шага как расстояния между крайними экземплярами, то в этом направлении отсутствует характерная точка «Количество».
Группа переключателей «Копии внутри» (поз. 7, рис. 2) позволяет выбрать вариант размещения копий: во всех узлах сетки или только по её периметру. Группа доступна, если количество экземпляров по обеим осям сетки – три или более.
Если требуется создать экземпляры массива во всех узлах сетки, используется переключатель «Оставлять копии внутри сетки» в группе «Копии внутри» (поз. 7, рис. 2).
Если требуется создать экземпляры массива только по периметру сетки, используется переключатель «Удалять копии внутри сетки» (поз. 7, рис. 2).
При создании геометрического массива копируются только грани и ребра исходных элементов.
В окне модели отображается фантом массива, что позволяет оценить
Включение опции «Геометрический массив» (поз. 7, рис.2) ускоряет создание и перестроение массива, так как не производится копирование операций и их параметров.
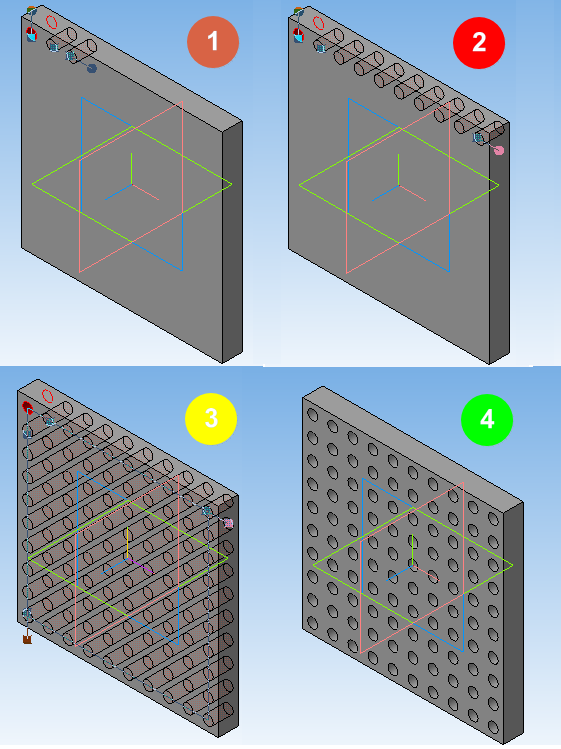
Рис. 3. Пример создания массива по сетке:
1 – выбор элемента; 2 – настройка «Оси1»; 3 – настройка «Оси2»; 4 – создание массива.
Для корректного построения геометрического массива необходимо, чтобы все его исходные элементы были построены либо путём добавления материала, либо его вырезания. Смешение исходных элементов различных типов недопустимо.
Иногда скопированные поверхности располагаются относительно имеющихся так, что не образуется тело. Это приводит к ошибке при построении. В таких случаях опция «Геометрический массив» должна быть отключена.
Пример создания массива по сетке показан на рис. 3.
Команда «Массив по концентрической сетке» позволяет создать массив, элементы которого располагаются в узлах концентрической сетки. Выполнение операции построения массива невозможно, если её результатом является тело из нескольких частей.
Элементы, которые требуется скопировать, указываются в «Дереве модели» или в окне модели. Исходные элементы могут быть выделены и перед вызовом команды.
Названия исходных элементов массива заносятся на панель «Список объектов» (рис. 4) вкладки «Выбор объектов» «Панели свойств».
Концентрическая сетка характеризуется положением её плоскости и центра, радиусами окружностей и углом между пересекающими их радиальными лучами.
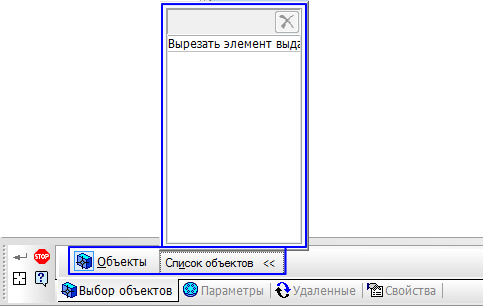
Рис. 4. Панель выбора объектов массива по концентрической сетке.
Чтобы задать положение плоскости сетки и её центра, необходимо перейти на вкладку «Параметры» и указать ось массива (поз. 1, рис. 5). Плоскость сетки будет перпендикулярна оси массива, а центр сетки будет лежать на этой оси.
Количество экземпляров в радиальном и кольцевом направлениях указывается в полях «N1» и «N2» (поз.2, рис. 5).
Значение шага в радиальном направлении вводится в поле «Шаг1» (поз. 3, рис. 5).
Группа «Режим1» управляет интерпретацией значения шага в радиальном направлении, группа «Режим2» управляет интерпретацией значения углового шага между осями сетки (поз. 2, рис. 5).

Рис. 5. Панель параметров массива по концентрической сетки:
1 – поле «Ось»; 2 – поле «Расположение»; 3 – поле «Шаг»»; 4 – поле «Направление»; 5 – поле «Геометрический массив».
Значения количества и шага экземпляров можно задать с помощью характерных точек.
Если для какого-либо из направлений включена интерпретация шага как расстояния между крайними экземплярами, то в этом направлении отсутствует характерная точка «Количество».
Группа «Направление» (поз. 4, рис. 5) управляет расположением массива относительно начальной оси.
Начальная ось сетки проводится через любую точку исходного экземпляра массива. Затем добавляются остальные оси.
Если направление добавления осей, предложенное системой, требуется изменить, активизируется другой переключатель в группе «Направление» (поз. 4, рис. 5).
Результат построения массива не зависит от состояния группы «Направление» в следующих случаях:
- значение в поле «Шаг2» (поз. 3, рис. 5) равно 360 и активен переключатель «Шаг между крайними экземплярами» в группе «Режим2» (поз. 2, рис. 5);
- частное от деления 360° на значение поля «Шаг2» – целое число; это число меньше, чем значение поля «N2».
Группа «Ориентация» (поз. 5, рис. 5) управляет ориентацией экземпляров массива относительно проекционных плоскостей.
Если все экземпляры должны быть ориентированы относительно плоскостей проекций так же, как и исходный объект, активизируется переключатель «Сохранять исходную ориентацию» (поз. 5, рис. 5). Активизация переключателя «Доворачивать до радиального направления» (поз. 5, рис. 5) означает, что экземпляры массива будут повёрнуты так, чтобы углы между ними и осями сетки, на которых они расположены, равнялись углу между исходным объектом и начальной осью сетки.
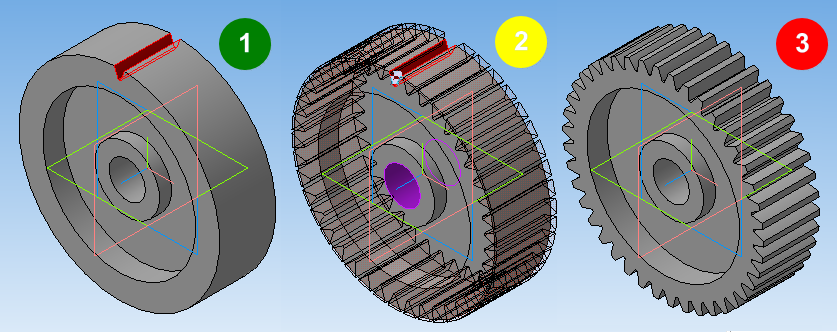
Рис. 6. Пример применения массива по концентрической сетки:
1 – выбор объекта; 2 – настройка параметров; 3 – создание массива.
В окне модели отображается фантом массива, что позволяет оценить правильность задания параметров и при необходимости внести в них изменения.
Для создания «Геометрического массива» запускается соответствующая опция на вкладке «Параметры» «Панели свойств» (поз. 5, рис. 5).
Команда «Массив вдоль кривой» позволяет создать массив, элементы которого располагаются вдоль указанной кривой. Выполнение операции построения массива невозможно, если её результатом является тело из нескольких частей.
Элементы, которые требуется скопировать, указываются в «Дереве модели» или в окне модели. Исходные элементы могут быть выделены и перед вызовом команды.
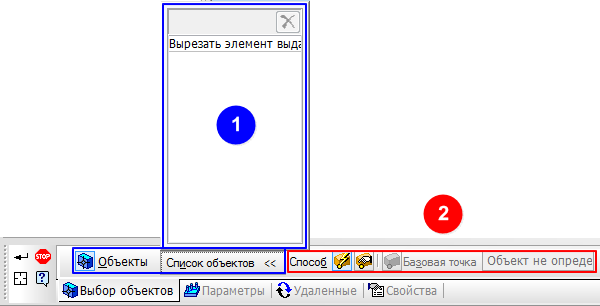
Рис. 7. Панель выбора объектов массива вдоль кривой:
поле «Список объектов»; 2 – поле «Способ».
Названия исходных элементов массива заносятся на панель «Список объектов» (поз. 1, рис. 7) вкладки «Выбор объектов» «Панели свойств».
Расположение элементов массива вдоль траектории зависит от способа задания базовой точки. Управление расположением элементов осуществляется с помощью переключателей группы «Способ» (поз. 2, рис. 7) на вкладке «Выбор объектов» «Панели свойств».
При создании массива элементов доступны два способа выбора базовой точки копирования: автоматический и ручной.
Активизация переключателя «Автоопределение» (поз. 2, рис. 7) означает расположение элементов на кривой, в точности повторяющей траекторию.
Для получения предсказуемого результата копирования при использовании автоматического определения базовой точки рекомендуется строить траекторию так, чтобы она заведомо начиналась в точке центра масс кривых эскиза исходного элемента.
Если построение траектории, удовлетворяющей данному требованию, невозможно или затруднено, используется режим произвольного задания базовой точки копирования, для этого активизируется переключатель «Ручное указание» (поз. 2, рис. 7) и выбирается в окне модели базовая точка копирования (т1).
Для получения предсказуемого результата копирования при использовании ручного указания базовой точки рекомендуется в качестве базовой выбирать начальную точку траектории.
В окне модели отображается фантом массива, что позволяет оценить правильность задания параметров и при необходимости внести в них изменения.
На вкладке «Параметры» указывается траектория создания массива (поз. 1, рис. 8), выбрав нужный объект в «Дереве модели» или в окне модели.

Рис. 8. Панель параметров массива вдоль кривой:
1 – поле «Рёбра»; 2 – поле «Базовая точка»; 3 – поле «Количество»; 4 – поле «Способ»; 5 – поле «Направление»; 6 – поле «Геометрический массив».
Траекторией массива вдоль кривой может служить один из следующих объектов:
- непрерывная последовательность рёбер,
- пространственная ломаная,
- пространственный сплайн,
- спираль,
- контур в эскизе.
Если траектория копирования разомкнута, то её начальной точкой по умолчанию считается конец, ближайший к копируемому элементу.
Если траектория копирования замкнута, её начальная точка находится системой автоматически в зависимости от расположения траектории относительно системы координат и других параметров.
При необходимости задать начальную точку замкнутой траектории вручную активизируется переключатель «Точка 2» на вкладке «Параметры» «Панели свойств» и указывается нужная точка в окне модели (поз. 2, рис. 8).
В поле «Количество» (поз. 3, рис. 8) вводится или выбирается из списка количество экземпляров массива.
Если требуется разместить элементы массива так, чтобы первый и последний из них лежали в начальной и конечной точках траектории, активизируется переключатель «Вдоль всей направляющей» в группе «Способ» (поз. 4, рис. 8). При этом поле «Шаг» и группа «Режим» становятся недоступны, так как шаг вычисляется автоматически как частное от деления длины траектории на число, на единицу меньшее, чем количество элементов.
Чтобы разместить элементы вдоль траектории с определённым шагом, используется переключатель «По шагу» и вводится в поле «Шаг» нужное значение (поз. 4, рис. 8). Группа «Режим» (поз. 4, рис. 8) управляет интерпретацией значения шага. Если активен переключатель «Шаг между соседними экземплярами», то это значение воспринимается как расстояние между соответствующими точками соседних экземпляров массива. Если активен переключатель «Шаг между крайними экземплярами», то это значение воспринимается как расстояние между соответствующими точками первого и последнего экземпляров массива, то есть заданное количество экземпляров равномерно размещается на участке, длина которого задана в поле «Шаг» (поз. 4, рис. 8). Шаг измеряется вдоль траектории.
Значения количества и шага экземпляров можно задать с помощью характерных точек.
При размещении копий вдоль всей направляющей, а также при размещении по шагу с интерпретацией шага как расстояния между крайними экземплярами характерная точка «Количество» (поз. 3, рис. 8)отсутствует.
Группа «Направление» (поз. 5, рис. 8) позволяет задать направление размещения экземпляров массива. Смена направления по-разному влияет на массивы с замкнутой и разомкнутой траекториями.
Если траектория замкнута, то «Прямое направление» копирования означает расположение элементов вдоль траектории по одну сторону от исходного, а «Обратное направление» – по другую сторону
Если траектория копирования замкнута и элементы располагаются вдоль всей направляющей, то результат операции не зависит от направления копирования.
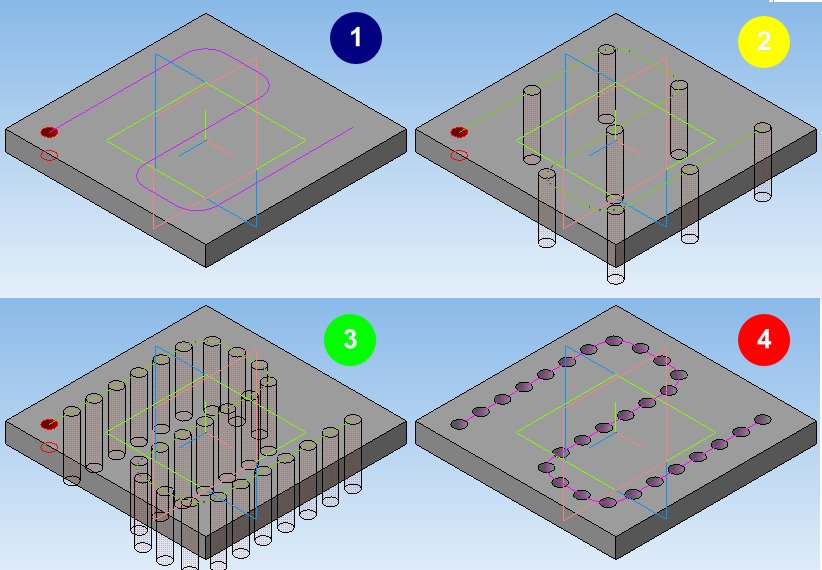
Рис. 9. Пример создания массива вдоль кривой:
1 – выбор объекта копирования; 2 – выбор траектории копирования; 3 – настройка параметров; 4 - создание массива.
Если траектория разомкнута, то «Прямое направление» копирования означает, что начало траектории определяется умолчательным образом – начальной точкой считается ближайший к исходному элементу конец траектории. При выборе «Обратного направления» началом траектории будет считаться другой её конец.
Группа «Ориентация» (поз. 6, рис. 8) управляет ориентацией экземпляров массива относительно проекционных плоскостей. Если все экземпляры должны быть ориентированы относительно плоскостей проекций так же, как и исходный экземпляр, включается переключатель «Сохранять исходную ориентацию». Активизация переключателя «Доворачивать до нормали» означает, что экземпляры массива будут повёрнуты так, чтобы углы между ними и нормалями к траектории в точке вставки равнялись углу между исходным экземпляром и нормалью к траектории в начальной точке создания массива.
Для создания «Геометрического массива» включается соответствующая опция (поз. 6, рис. 8).
Пример создания массива вдоль кривой показан на рисунке 9.
Команда «Массив по точкам эскиза» позволяет создать массив, элементы которого располагаются в построенных или спроецированных точках эскиза.
Выполнение операции построения массива невозможно, если её результатом является тело из нескольких частей. Исходные элементы могут быть выделены и перед вызовом команды.
Элементы, которые требуется скопировать, указываются в «Дереве модели» или в окне модели. Исходные элементы могут быть выделены и перед вызовом команды.
Названия исходных элементов массива заносятся на панель «Список объектов» (поз. 1, рис. 10) вкладки «Выбор объектов» «Панели свойств».
Расположение элементов массива вдоль траектории зависит от способа задания базовой точки. Управление расположением элементов осуществляется с помощью переключателей группы «Способ» (поз. 2, рис. 10) на вкладке «Выбор объектов» «Панели свойств».
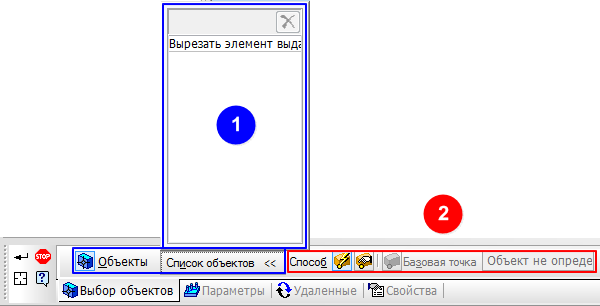
Рис. 10. Панель выбора объектов массива вдоль кривой:
поле «Список объектов»; 2 – поле «Способ».
При создании массива элементов, так же, как и при создании «Массива вдоль кривой» доступны два способа выбора базовой точки копирования: автоматический и ручной.
Активизация переключателя «Автоопределение» (поз. 2, рис. 10) означает расположение элементов на кривой, в точности повторяющей траекторию.
Если построение траектории, удовлетворяющей данному требованию, невозможно или затруднено, используется режим произвольного задания базовой точки копирования, для этого активизируется переключатель «Ручное указание» (поз. 2, рис. 10) и выбирается в окне модели базовая точка копирования (т1).
В окне модели отображается фантом массива, что позволяет оценить правильность задания параметров и при необходимости внести в них изменения.
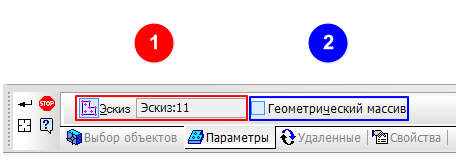
Рис. 11. Панель параметров массива по точкам эскиза:
1 – поле «Эскиз»; 2 – поле «Геометрический массив».
В окне модели появится созданный массив, а в «Дереве модели» – пиктограмма, соответствующая его типу.
Число копий элемента равно числу точек управляющего эскиза (n).
Если при построении массива одна из копий совпадает с исходным элементом (например, когда базовая точка копирования совпадает с одной из точек управляющего эскиза), то эта копия не создаётся. Тогда число копий элемента равно n-1.
При выборе необходимого эскиза на панели «Параметры» в поле «Эскиз» высветится название выбранного эскиза (поз. 1, рис. 11).
Для создания «Геометрического массива» включается соответствующая опция (поз. 2, рис. 11).
Пример создания массива вдоль кривой показан на рис. 12.
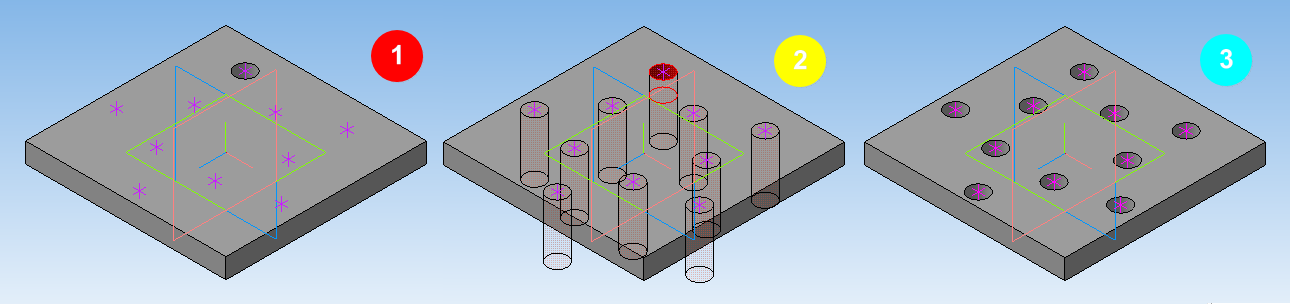
Рис. 12. Пример создания массива вдоль кривой:
1 – выбор объекта копирования; 2 – выбор точек копирования; 3 – создание массива.
Команда «Зеркальный массив» позволяет получить копию выбранных элементов, симметричную им относительно указанной плоскости или плоской грани.
Элементы, которые требуется скопировать, указываются в «Дереве модели» или в окне модели. Исходные элементы могут быть выделены и перед вызовом команды.
Названия исходных элементов массива заносятся на панель «Список объектов» (поз. 1, рис. 13) вкладки «Параметры» на «Панели свойств».
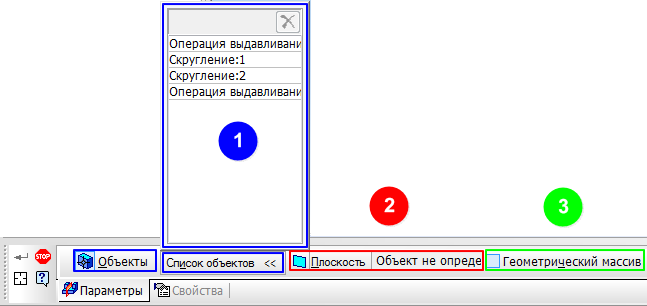
Рис. 13. Панель параметров зеркального массива:
1 – поле «Объекты»; 2 - поле «Плоскость»; 3 – поле «Геометрический массив».
На вкладке «Параметры» указывается плоскость симметрии (поз. 2, рис. 13) – вспомогательная или базовая плоскость или плоская грань – в «Дереве модели» или в окне модели.
Пример выполнения зеркального массива показан на рис. 14.
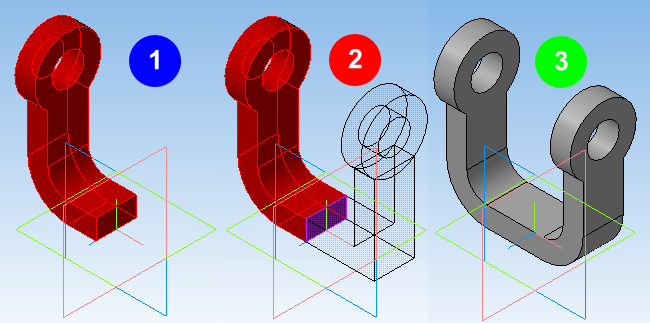
Рис. 14. Пример создания зеркального массива:
1 – выбор объектов копирования; 2 – выбор плоскости симметрии; 3 – создание объекта.
Для создания «Геометрического массива» (поз. 3, рис. 13) включается соответствующая опция на вкладке «Параметры» «Панели свойств».
Команда «Зеркально отразить тело или поверхность» позволяет создать зеркальную копию тела. Результатом выполнения команды может быть:
- тело, обладающее плоскостью симметрии,
- новое тело, зеркально симметричное имеющемуся,
- новая поверхность, зеркально симметричная имеющейся.
Для зеркального отражения необходимо указать копируемое тело или поверхность в «Дереве модели» или в окне модели. Выбранный объект будет подсвечен.
За один вызов команды Зеркально отразить тело или поверхность можно создать копию только одного тела или одной поверхности.
7. Вспомогательная геометрия
Для облегчения проектирования трёхмерных моделей предусмотрена специальная сборка операций «Вспомогательная геометрия». В процессе проектирования нередко случается так, что существующих в модели граней, рёбер и плоскостей проекций недостаточно для дальнейших построений. Таким образом, необходимо создавать вспомогательные плоскости и оси, задав их положение одним из предусмотренных системой способов.
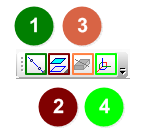
Рис. 1. Панель «Вспомогательная геометрия»:
1 – вспомогательные оси; 2 - вспомогательные плоскости; 3 – команда «Линия разъёма»; 4 – команда «ЛСК» (локальная система координат).
Применение вспомогательных конструктивных элементов значительно расширяет возможности построения модели.
Для этих целей предусмотрена панель инструментальная панель «Вспомогательная геометрия», на которой расположены кнопки вызова команд построения вспомогательных прямых и плоскостей.
По умолчанию панель «Вспомогательная геометрия» включена в состав «Компактной панели».
Панель «Вспомогательная геометрия» включает в себя четыре элемента (рис. 1):
- вспомогательные оси;
- вспомогательные плоскости;
- команда «Линия разъёма»;
- команда «ЛСК».
Панель «Вспомогательные оси» представлена на рис. 2.
Вспомогательные оси разделяются на пять частей по способу их создания:
- ось через две вершины;
- ось на пересечении плоскостей;
- ось конической поверхности;
- ось через ребро;
- ось через вершину по объекту.
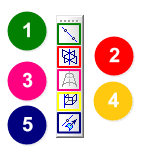
Рис. 2. Панель «Вспомогательные оси»:
1 – команда «Ось через две вершины»; 2 – команда «Ось на пересечении плоскостей»; 3 – команда «Ось конической поверхности»; 4 – команда «Ось через ребро»; 5 – команда «Ось через вершину по объекту».
Ось через две вершины (поз. 1, рис. 2) позволяет создать одну или несколько конструктивных осей, каждая из которых проходит через указанные опорные точки. Опорными точками могут служить вершины, характерные точки графических объектов в эскизах (например, конец отрезка, центр окружности и т.п.) или начала координат.
Ось на пересечении плоскостей (поз. 2, рис. 2) позволяет создать одну или несколько конструктивных осей, каждая из которых является линией пересечения двух конструктивных плоскостей и/или плоских граней (и их продолжений).
Ось конической поверхности (поз. 3, рис. 2) позволяет создать одну или несколько конструктивных осей, каждая из которых является осью конической (а в частном случае — цилиндрической) поверхности.
Ось через ребро (поз. 4, рис. 2) позволяет создать одну или несколько конструктивных осей, каждая из которых проходит через указанное прямолинейное ребро детали.
Ось через вершину по объекту (поз. 5, рис. 2) позволяет создать вспомогательную ось, проходящую через вершину в направлении выбранного объекта или вектора. Если опорные объекты уже существуют в модели, то можно выделить их как перед вызовом команды, так и после. В ряде случаев можно выбрать направление создаваемой оси: вдоль направляющего объекта или перпендикулярно ему.
Созданные при помощи этих команд оси отображаются в окне модели в виде отрезков, а в «Дереве модели» — в виде специальной пиктограммы.
Отрезок, изображающий ось, немного выступает за пределы объектов, на которых базировалось построение этой оси.
Иногда для понимания расположения оси требуется, чтобы символизирующий её отрезок был больше (меньше) или был расположен в другом месте оси (прямой линии). Можно изменить размер и положение этого отрезка, перетаскивая мышью его характерные точки (они появляются, когда ось выделена).
Название и цвет оси можно изменить на вкладке «Свойства» «Панели свойств».
Для запуска команд для создания какой-либо вспомогательной плоскости предусмотрена панель «Вспомогательные плоскости» (рис. 3). Кнопки для вызова этих команд находятся на панели «Вспомогательная геометрия» (рис. 1).
Созданные при помощи этих команд плоскости отображаются в окне детали в виде прямоугольников, а в «Дереве модели» – в виде специальной пиктограммы.
Рассмотрим назначение каждой плоскости в отдельности.
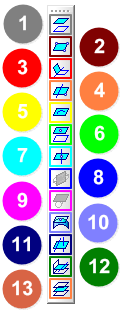
Рис. 3. Панель «Вспомогательные плоскости»:
1 – команда «Смещённая плоскость»; 2 – команда «Плоскость через три вершины»; 3 – команда «Плоскость под углом к другой плоскости; 4 – команда «Плоскость через ребро и вершину»; 5 – команда «Плоскость через плоскую кривую»; 6 – команда «Плоскость через вершину параллельно другой плоскости»; 7 – команда «Плоскость через вершину перпендикулярно ребру»; 8 – команда «Нормальная плоскость»; 9 – команда «Касательная плоскость»; 10 – команда «Плоскость, касательная к грани в точке»; 11 – команда «Плоскость через ребро параллельно/перпендикулярно другому ребру»; 12 – команда «Плоскость через ребро параллельно/перпендикулярно грани»; 13 – команда «Средняя плоскость».
Смещённая плоскость (поз. 1, рис. 3) позволяет создать одну или несколько вспомогательных плоскостей, расположенных на заданном расстоянии от указанной плоскости или плоской грани детали.
Плоскость через три вершины (поз. 2, рис. 3) позволяет создать одну или несколько вспомогательных плоскостей, каждая из которых проходит через три указанные опорные точки. Опорными точками могут служить вершины, характерные точки графических объектов в эскизах (например, конец отрезка, центр окружности и т.п.) или начала координат.
Плоскость под углом к другой плоскости (поз. 3, рис. 3) позволяет создать одну или несколько вспомогательных плоскостей, проходящих через прямолинейный объект под заданным углом к существующему плоскому объекту.
Опорным прямолинейным объектом для построения плоскости может служить ребро, отрезок в эскизе или вспомогательная ось. Опорным плоским объектом может быть вспомогательная плоскость или плоская грань. Опорный прямолинейный объект должен быть параллелен опорному плоскому объекту или принадлежать ему.
Плоскость через ребро и вершину (поз. 4, рис. 3) позволяет создать одну или несколько вспомогательных плоскостей, каждая из которых проходит через прямолинейный объект и точку.
Опорным прямолинейным объектом для построения плоскости может служить ребро, вспомогательная ось или отрезок в эскизе. Опорной точкой может быть вершина, характерная точка графического объекта в эскизе (например, конец отрезка, центр окружности и т.п.) или начало координат.
Плоскость через плоскую кривую (поз. 5, рис. 3) позволяет создать одну или несколько вспомогательных плоскостей, проходящих через указанные плоские кривые.
Плоскость через вершину параллельно другой плоскости (поз. 6, рис. 3) позволяет создать одну или несколько вспомогательных плоскостей, проходящих через указанные точки параллельно указанным конструктивным плоскостям или плоским граням. Опорными точками могут служить вершины, характерные точки графических объектов в эскизах (например, конец отрезка, центр окружности и т.п.) или начала координат.
Плоскость через вершину перпендикулярно ребру (поз. 7, рис. 3) позволяет создать одну или несколько вспомогательных плоскостей, проходящих через опорные точки перпендикулярно указанным опорным объектам или векторам.
Опорной точкой для построения плоскости может служить любой точечный объект. Кроме того, опорную точку можно создать, используя способы построения точки команды «Точка». Опорным объектом может служить конструктивная или вспомогательная ось, односегментная пространственная кривая или вектор. Опорная точка необязательно должна принадлежать опорному объекту.
Нормальная плоскость (поз. 8, рис. 3) позволяет создать одну или несколько вспомогательных плоскостей, нормальных к цилиндрической или конической грани детали.
Касательная плоскость (поз. 9, рис. 3) позволяет создать одну или несколько вспомогательных плоскостей, касательных к цилиндрической или конической грани детали. Чтобы построить плоскость, касающуюся грани в определённом месте, требуется задать линию касания. Линия касания определяется пересечением грани и нормальной к ней плоскости.
Поэтому перед вызовом команды «Касательная плоскость» в модели должна быть построена нормальная плоскость, пересекающая нужную коническую поверхность в месте касания. В качестве такой плоскости может выступать и плоская грань, нормальная к поверхности.
Плоскость, касательная к грани в точке (поз. 10, рис. 3) позволяет создать одну или несколько вспомогательных плоскостей, касательных указанным граням в заданных точках.
Плоскость через ребро параллельно/перпендикулярно другому ребру (поз. 11, рис. 3) позволяет создать одну или несколько вспомогательных плоскостей, проходящих через указанные прямолинейные объекты параллельно или перпендикулярно другим прямолинейным объектам. Опорными прямолинейными объектами для построения плоскости могут служить ребра, вспомогательные оси или отрезки в эскизах.
Плоскость через ребро параллельно/перпендикулярно грани (поз. 12, рис. 3) позволяет создать одну или несколько вспомогательных плоскостей, проходящих через указанные прямолинейные объекты параллельно или перпендикулярно плоским объектам.
Опорными прямолинейными объектами для построения плоскости могут служить ребра, вспомогательные оси или отрезки в эскизах. Опорными плоскими объектами могут служить вспомогательные плоскости или плоские грани модели.
Средняя плоскость (поз. 13, рис. 3) команда позволяет построить биссекторную плоскость двугранного угла.
Двугранный угол – часть пространства, ограниченная двумя полуплоскостями, границей каждой из которых служит их общая прямая. Эти полуплоскости называются гранями двугранного угла, а граница – ребром двугранного угла. Угол между линиями пересечения граней двугранного угла с плоскостью, перпендикулярной ребру двугранного угла, называется линейным углом двугранного угла.
Биссекторная плоскость двугранного угла – плоскость, проходящая через биссектрису линейного угла этого двугранного угла.
Двугранный угол для построения средней плоскости может быть задан:
- гранями – для этого необходимо указать два плоских опорных объекта,
- линейным углом – для этого необходимо указать два прямолинейных опорных объекта,
- гранью и стороной линейного угла – для этого необходимо указать плоский и прямолинейный опорные объекты.
Опорными прямолинейными объектами могут служить ребра, вспомогательные оси, сегменты ломаных или отрезки в эскизах. Опорными плоскими объектами могут служить вспомогательные и конструктивные плоскости или плоские грани модели.
Название и цвет плоскостей можно изменить на вкладке «Свойства» «Панели свойств».
Команда «Линия разъёма» предназначена для разбиения грани (граней) детали на несколько граней (поз. 3, рис. 1).
Разбиение грани (граней) происходит по линии пересечения этой грани (граней) с поверхностью, образованной перемещением указанного эскиза в направлении, перпендикулярном его плоскости (рис. 4).
Команда разбиения граней доступна только при построении деталей.
Перед вызовом команды необходимо выделить эскиз линии разъёма, после чего указать грани детали, подлежащие разбиению.
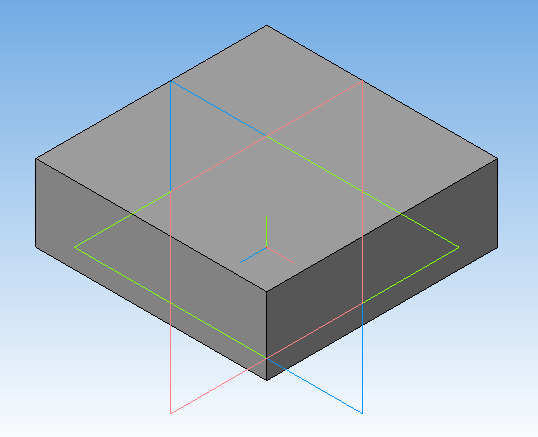
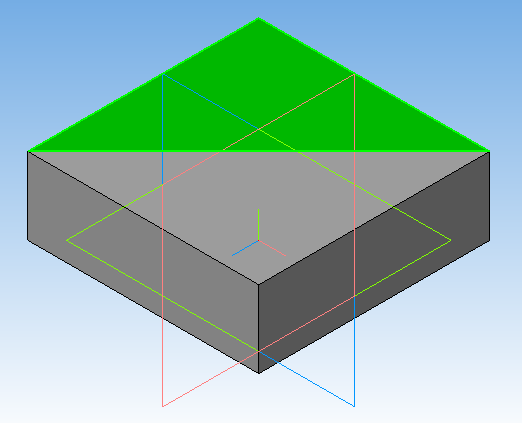
Рис. 4. Пример разбиения грани параллелепипеда по диагонали.
Команда «ЛСК» – Локальная система координат модели – система координат, произвольным образом расположенная относительно абсолютной системы координат модели. В модели можно создать несколько ЛСК. Любую из них можно назначить текущей. В этой системе координат будут отсчитываться значения координат и углов, задаваемые при построении объектов. Система координат, которая была текущей при создании объекта, считается системой координат этого объекта.
При изменении положения ЛСК относительно абсолютной системы координат модели изменяется положение всех построенных в ней объектов. При исключении ЛСК из расчёта все построенные в ней объекты также исключаются, а при удалении — удаляются.
ЛСК может использоваться в качестве системы координат объекта для тех объектов, положение и/или ориентация которых задаётся относительно координатной системы (а не относительно других объектов модели). Если системой координат объекта является ЛСК, то этот объект можно перемещать и поворачивать в абсолютной системе координат модели путём изменения положения ЛСК. Чтобы отменить зависимость объекта от ЛСК, его следует перенести в абсолютную систему координат модели. Элементы ЛСК – точку начала, координатные плоскости и оси – можно использовать при построении модели так же, как другие точечные, плоские и прямолинейные объекты.
Для вызова команды необходимо нажать кнопку «ЛСК» (поз. 4, рис. 1) на панели «Вспомогательная геометрия» или выбрать её название из меню «Операции».
Чтобы создать ЛСК, необходимо определить положение её начала (позиция ЛСК) и направления её осей (ориентация ЛСК). Эти параметры задаются относительно собственной системы координат ЛСК. Собственной системой координат ЛСК является текущая или абсолютная система координат – это зависит от настройки ЛСК (рис. 5).
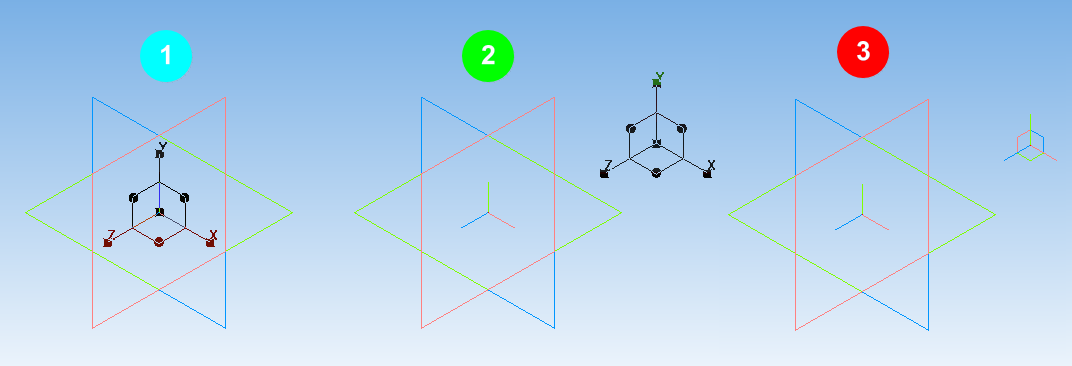
Рис. 5. Создание ЛСК относительно СК: 1 – начало команды; 2 – указание координат начальной точки ЛСК; 3 – создание ЛСК.
Второй способ построения – «По объекту». Он позволяет построить ЛСК, указав объект, который однозначно определяет её позицию и ориентацию.
Кроме способов «Относительно СК» и «По объекту» доступны дополнительные способы построения ЛСК. Эти способы предоставляют расширенные возможности определения позиции и ориентации ЛСК.
Название ЛСК можно изменить на вкладке «Свойства» «Панели свойств». Там же отображается название собственной системы координат для создаваемой ЛСК.
8. Пространственные кривые
Для создания различных объектов могут применяться точки и пространственные кривые.
Например, точки могут служить опорными объектами для построения ломаных; кривые могут использоваться в качестве направляющих при построении кинематических элементов, при создании массивов и др.
Для построения пространственных кривых и точек предназначены команды из группы «Операции» – «Пространственные кривые», либо возможен запуск при помощи «Компактной панели». Кнопки вызова этих команд находятся на панели «Пространственные кривые» (рис. 1).
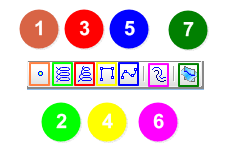
Рис. 1. Панель «Пространственные кривые»:
1 – команда «Точка»; 2 - команда «Спираль цилиндрическая»; 3 – команда «Спираль коническая»; 4 – команда «Ломаная»; 5 – команда «Сплайн»; 6 – команда «Эквидистанта»; 7 – команда «Кривая пересечения поверхностей».
При запуске команд внизу рабочего окна программы загружается «Панель свойств» с интуитивно понятными операциями.
Команда «Точка» (поз. 1, рис. 1) – позволяет создать точку в пространстве. Доступно несколько способов построения, а также формирование ассоциативной связи с имеющимися объектами.
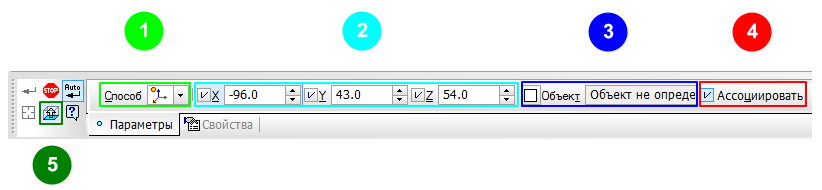
Рис. 2. Панель параметров команды «Точка»:
1 – поле «Способ»; 2 – поле «Координаты»; 3 – поле «Объект»; 4 – поле «Ассоциировать»; 5 – кнопка для отображения фантома элемента.
Для построения необходимо выбрать вариант из списка «Способ» или при помощи команд контекстного меню (поз. 1, рис. 2).
Выбор способа, а следовательно и объекта, используемого для построения, обусловливает ассоциативную связь точки с этим объектом – например, принадлежность точки поверхности.
Существует несколько способов построения.
- По координатам (XYZ) (рис. 3). Данный способ позволяет задать положение точки путём ввода координат или связи её с существующим в модели точечным объектом. (поз. 2, рис. 2). Этот способ можно сделать текущим, так же как и другие, выбрав название «По координатам» (XYZ) из списка «Способ» на «Панели свойств» или контекстного меню команды «Точка». Чтобы создаваемая точка была связана с объектом, необходимо включить опцию «Ассоциировать» (поз. 4, рис. 2) на «Панели свойств» и указать в модели точечный объект – вершину или точку. После завершения построения первой точки система ожидает задания положения следующей точки. При редактировании можно как установить, так и отменить связь точки с объектом.
- Переносом относительно другой точки. Данный способ позволяет определить положение точки в модели заданием координат относительно опорной точки или смещением от неё на заданное расстояние в указанном направлении. Если необходимо задать направление переноса, необходимо нажать кнопку «Направляющий объект» на «Панели свойств».
- На пересечении двух объектов. Данный способ позволяет задать положение точки на пересечении двух кривых или кривой и поверхности в модели. При этом в поле «Объект» (поз. 3, рис. 2) будет высвечиваться объект пересечения.
- На кривой. Данный способ позволяет задать положение точки, лежащей на кривой в модели.
- На поверхности. Данный способ позволяет задать положение точки, лежащей на поверхности в модели.
- В центре объекта. Данный способ позволяет задать положение точки в центре кривой или сферы. Чтобы построить точку, необходимо в модели окружность, эллипс (либо дугу окружности/ эллипса) или сферическую поверхность. После завершения построения первой точки система ожидает задания положения очередной точки.
- Проекцией точки на поверхность. Данный способ позволяет задать положение точки, являющейся проекцией опорной точки на поверхность в модели.
- По цилиндру (RAZ). Данный способ позволяет задать положение точки путём ввода её цилиндрических координат (R, A, Z) или связи её с существующим в модели точечным объектом.
- По сфере (RAB). Данный способ позволяет задать положение точки путём ввода её сферических координат (R, A, B) или связи её с существующим в модели точечным объектом.
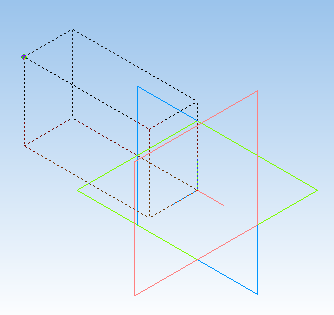
Рис. 3. Построение точки по координатам XYZ
Чтобы сменить объекты, используемые при построении точки, нажмите кнопку Указать заново на Панели специального управления и повторите выбор объектов.
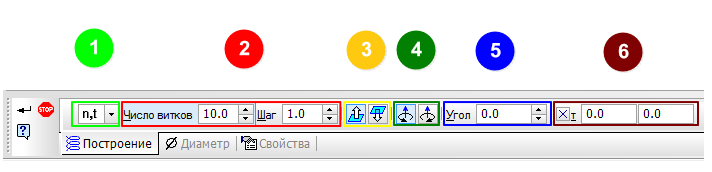
Рис. 4. Панель параметров команды «Спираль цилиндрическая»:
1 – поле «Способ»; 2 – поле «Параметры»; 3 – поле «Направление построения»; 4 – поле «Направление навивки»; 5 – поле «Угол»; 6 – поле «Координаты» центра основания спирали.
В любой момент построения точки можно просмотреть её координаты в системе координат этой точки. Для этого нужно переключиться на способ «По координатам (XYZ)», а затем вернуться к прежнему способу.
Если завершить построение во время, пока активен способ «По координатам (XYZ)», ассоциативная связь с указанными ранее объектами будет утеряна.
Название, цвет и стиль отображения точки можно изменить на вкладке «Свойства» «Панели свойств».
Команда «Спираль цилиндрическая» (поз. 2, рис. 1) позволяет создать цилиндрическую спираль. Перед вызовом команды требуется выделить плоскую грань или плоскость, на которой должна располагаться спираль.
Существует два способа построения спирали (поз. 1, рис. 4).
- «По числу витков и шагу». Для построения необходимо ввести нужные значения в поля «Шаг» и «Число витков» (поз. 2, рис. 4).
- «По числу витков и высоте» или «По шагу витков и высоте» нужно ввести число или шаг витков и задать высоту спирали (поз. 2, рис. 4).
- Далее необходимо указать направление построения спирали: «Прямое» или «Обратное» (поз. 3, рис. 4). Если высота спирали определяется по объекту, то изменение направления невозможно.
В поле «Направление навивки» выбирается направление навивки спирали: «Левое» или «Правое» (поз. 4, рис. 4).
Начальный угол спирали в градусах вводится в соответствующее поле (поз. 5, рис. 4).
Фантом цилиндрической спирали с заданными параметрами отображается в окне модели. Точка привязки спирали по умолчанию располагается в начале локальной системы координат грани или плоскости, на которой создаётся эта спираль.
Чтобы разместить спираль в нужном месте грани или плоскости, необходимо расфиксировать поле «Координаты» (поз. 6, рис. 4) на «Панели свойств» и указать положение спирали мышью или ввести координаты центра спирали в это поле.
Количество и шаг витков, а также другие параметры спирали можно задать с помощью характерных точек.
Команда «Спираль коническая» (поз. 3, рис. 1) позволяет создать коническую спираль.
По характеру построения «Спираль коническая» аналогична «Спирали цилиндрической» за одним отличием – при построении «Спирали конической» необходимо на вкладке «Диаметр» ввести значение конечного диаметра.
Пример построения конической спирали показан на рис. 5.
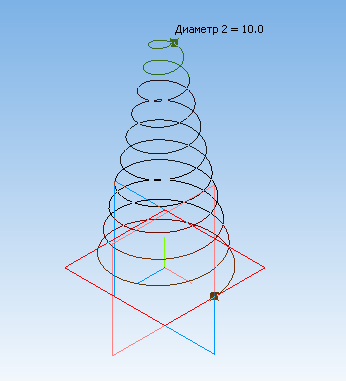
Рис. 5. Построение конической спирали
Команда «Ломаная» (поз. 4, рис. 1) позволяет создать пространственную ломаную. Построение ломаной заключается в последовательном задании её вершин.
Команда «Ломаная» реализует три способа построения вершины:
- по точкам (рис. 6),
- по осям,
- по объектам.
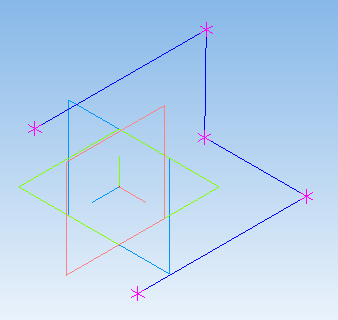
Рис. 6. Пример построения «Ломаной» по точкам эскизов
Первая вершина ломаной может быть построена только способом «По точкам».
Вторая вершина по умолчанию строится способом «По осям». Способ построения для этой вершины может быть изменён.
Каждая вершина ломаной характеризуется набором параметров, которые отображаются в таблице параметров вершин.
Задать координаты вершины можно следующими способами:
- ввести значения координат в таблицу параметров вершин,
- связать вершину с точечным объектом в окне модели.
Координаты вершин ломаной задаются в её системе координат.
Осям этой же системы координат параллельны сегменты ломаной при построении по осям.
Команда «Встроить совокупность вершин» позволяет создать несколько вершин ломаной между двумя уже существующими вершинами.
Переключатель «Режим» позволяет выбрать создание разомкнутой или замкнутой ломаной.
Группа переключателей «Характерные точки» позволяет указать, какие характерные точки ломаной должны отображаться на экране: характерные точки вершин или пары характерных точек.
При построении очередной вершины на экране отображается фантом сегмента, соединяющего эту вершину с предыдущей. Это позволяет оценить правильность ввода параметров и, при необходимости, откорректировать их.
Опция «Ассоциировать» позволяет сформировать ассоциативную связь между вершинами ломаной и точечными объектами. Если при построении вершины ломаной эта опция отключена, то вершина совпадает с указанным точечным объектом (или с его проекцией на линию построения вершины), но не связывается с ним, т.е. при перемещении точечного объекта вершина останется на прежнем месте.
Команда «Сплайн» (поз. 5, рис. 1) позволяет построить пространственный сплайн. Построение сплайна заключается в последовательном задании его вершин.
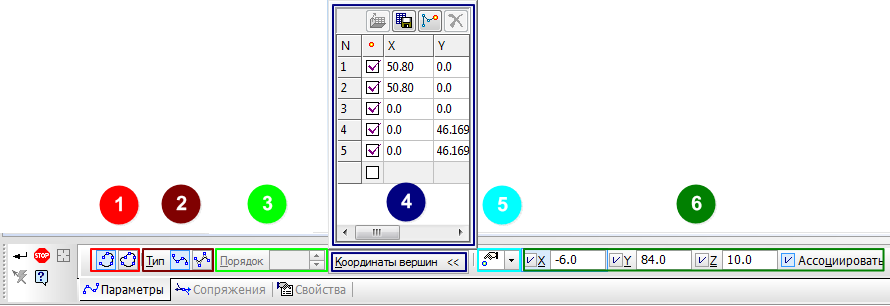
Рис. 7. Панель параметров создания сплайна:
1 – поле «Режим»; 2 – поле «Тип»; 3 – поле «Порядок»; 4 – поле «Список» координат вершин; 5 – поле «Способ»; 6 – поле «Координаты».
Способ построения сплайна состоит из нескольких вариантов (поз. 5, рис. 7).
- По точкам. Для задания положения вершины могут использоваться следующие приёмы:
- - указание курсором положения вершины в окне модели,
- - привязка вершины к точечному объекту,
- - ввод данных в ячейки таблицы параметров вершин,
- - чтение значений параметров из файла параметров вершин.
- По осям. При построении сплайна или ломаной по осям накладывается ограничение на направление линии построения вершины: линия строится параллельно выбранной оси системы координат кривой. Чтобы выбрать координатную ось, параллельно которой будет построена линия построения вершины, можно воспользоваться следующими способами:
- - выбрать нужный вариант из раскрывающегося списка «Способ построения» (поз. 5, рис. 7),
- - вызвать соответствующую команду контекстного меню,
- - использовать изображение координатных осей рядом с построенной вершиной в окне модели.
В последнем случае из списка «Способ построения» (поз. 5, рис. 7) будет автоматически выбран вариант, соответствующий указанному направлению. После выбора координатной оси при перемещении курсора линия построения вершины будет формироваться параллельно этой оси.
Для задания положения вершины на линии построения могут использоваться следующие приёмы:
- - указание положения вершины в окне модели,
- - задание расстояния между создаваемой вершиной и предыдущей,
- - привязка вершины к точечному объекту.
- По объектам. При построении сплайна или ломаной по объектам накладывается ограничение на направление линии построения вершины. Для задания направления этой линии в качестве направляющих можно использовать существующие в окне модели прямолинейные или плоские объекты. Линия построения вершины может быть построена параллельно прямолинейному объекту либо перпендикулярно прямолинейному или плоскому объекту. Если линия построения вершины строиться параллельно объекту, то в качестве объекта, определяющего её направление, можно использовать вектор. Вектор можно создать при помощи команды «Построение вектора», не выходя из процесса построения кривой. Первая вершина сплайна может быть построена только способом «По точкам».
Каждая вершина сплайна характеризуется набором параметров, которые отображаются в таблице параметров вершин.
Задать координаты вершины можно следующими способами:
- ввести значения координат в таблицу параметров вершин,
- связать вершину с точечным объектом в окне модели.
Координаты вершин сплайна задаются в его системе координат.
Переключатель «Режим» позволяет выбрать создание разомкнутого или замкнутого сплайна (поз. 1, рис. 7).
Переключатель «Тип» позволяет выбрать способ построения: «По точкам» или «По полюсам». При построении сплайна по полюсам становятся доступными поле «Порядок» и колонка «Вес». По умолчанию система устанавливает порядок кривой 4, а вес точек — 1. При необходимости вы можете ввести любое значение веса точки из диапазона 0,0001–999, а значение порядка кривой — из диапазона 2–10 (поз. 2, рис. 7).
Опция «Ассоциировать» позволяет сформировать ассоциативную связь между вершинами сплайна и точечными объектами (поз. 6, рис. 7). Если при построении вершины сплайна эта опция отключена, то вершина совпадает с указанным точечным объектом (или с его проекцией на линию построения вершины), но не связывается с ним, т.е. при перемещении точечного объекта вершина останется на прежнем месте.
Команда «Эквидистанта кривой» (поз. 6, рис. 252) позволяет построить кривую, эквидистантную базовой. В качестве базовой кривой может использоваться любая пространственная кривая или связная совокупность кривых.
Для создания эквидистанты необходимо указать в окне модели базовую кривую. Базовую кривую можно указать и перед вызовом команды. На экране появляется фантом эквидистантной кривой с умолчательным параметрами. Начальная вершина базовой кривой отмечена стрелкой. Повторное указание кривой отменяет её выбор. Повторное указание одной кривой из совокупности отменяет её выбор, а также выбор всех следующих за ней кривых в направлении конечной вершины.
Название выбранного объекта или количество выбранных объектов отображается в поле рядом с переключателем «Кривая».
Способ построения эквидистантной кривой можно выбрать из раскрывающегося списка «Способ» на «Панели свойств»:
- смещение по направлению от вершины;
- смещение вдоль поверхности.
Все изменения отображаются на фантоме создаваемой кривой в окне модели.
Чтобы сменить объекты, используемые для построения эквидистантной кривой, необходимо нажать кнопку «Указать заново» на «Панели специального управления» и произвести повтор выбор объектов.
При нулевом смещении эквидистантная кривая представляет собой копию базовой. Данная копия является единым объектом, даже если в качестве базовой кривой указана совокупность кривых.
Команда «Кривая пересечения поверхностей» (поз. 7, рис. 1) позволяет создать кривую пересечения двух поверхностей, или двух наборов поверхностей, или поверхности и набора.
Для построения «Кривой пересечения поверхностей» нужно указать первый объект пересечения — грань или плоскость. Название указанного объекта отображается в поле рядом с переключателем «Набор поверхностей 1». После задания первого объекта пересечения автоматически активизируется переключатель «Набор поверхностей 2». Далее следует указать второй объект пересечения или несколько объектов. Название объекта или количество объектов отображается в поле рядом с переключателем «Набор поверхностей 2». После выполненных действий на экране появляется фантом кривой пересечения.
Кривую пересечения координатных плоскостей построить невозможно. Кривая пересечения может состоять из одного или нескольких непрерывных участков — контуров.
Опция «Все контуры» позволяет выбрать нужные контуры для построения.
Все изменения отображаются на фантоме кривой пересечения.
Элементы управления, расположенные на вкладке «Свойства» «Панели свойств», позволяют изменить название и цвет всех пространственных кривых аналогично, настроить параметры её отображения. Также на этой вкладке отображается название системы координат ломаной.