Двухмерное моделирование
| Сайт: | Открытые курсы ИРНИТУ |
| Курс: | Компьютерные технологии в сфере автомобильного транспорта |
| Книга: | Двухмерное моделирование |
| Напечатано:: | Гость |
| Дата: | Понедельник, 20 Октябрь 2025, 15:36 |
1. Работа с двухмерной графикой. Фрагмент
Фрагмент – документ КОМПAС-3D LT (тип фaйлa *.frw). Он отличается от чертежа отсутствием объектов оформления (рамки, основной надписи, знака неуказанной шероховатости и технических требований). Фрагмент, как и вид чертежа, может содержать до 255 слоев.
Фрагмент обычно используется для хранения изображений, которые не нужно оформлять как лист чертежа (эскизные прорисовки, разработки и т.д.)
Для создания фрагмента используются панели и операции, рассмотренные в разделе 2.1.2.
При работе с графическим документом или с эскизом операции, очень часто бывает удобным включить изображение сетки на экране и назначить привязку к её узлам.
1.1. Команда «Сетка»
Команда «Сетка» позволяет включить или выключить отображение вспомогательной сетки в активном окне.
Чтобы включить изображение сетки в окне, нажмите кнопку «Сетка» на панели «Текущее состояние» (рис. 1). При включеной сетке, курсор, перемещаемый мышью, начнёт двигаться не плавно, а дискретно по узлам сетки, то есть с определённым шагом (рис. 1). Такой режим работы можно сравнить с вычерчиванием изображения на листе миллиметровой бумаги.
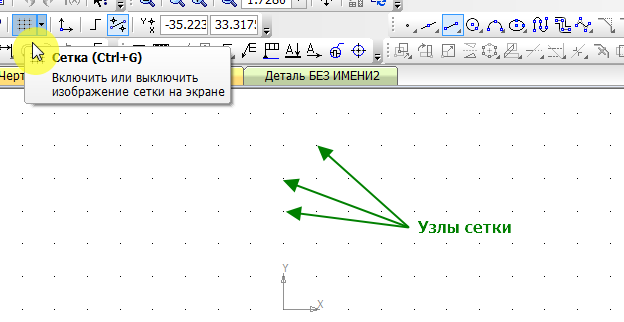
Рис. 1. Запуск команды «Сетка».
Сетка не является частью документа и предназначена только для удобства работы. Точки сетки никогда не выводятся на бумагу при печати документа.
Возможна установка различных шагов сетки по её осям, отрисовка сетки с узлами, а также назначение повёрнутой относительно текущей системы координат и непрямоугольной (искажённой) сетки.
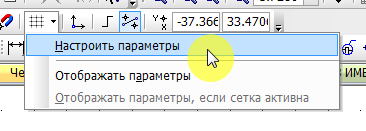
Рис. 2. Запуск настроек параметров «Сетки»
Кроме того, изображение сетки на экране не связано жестко с установкой привязки по этой сетке.
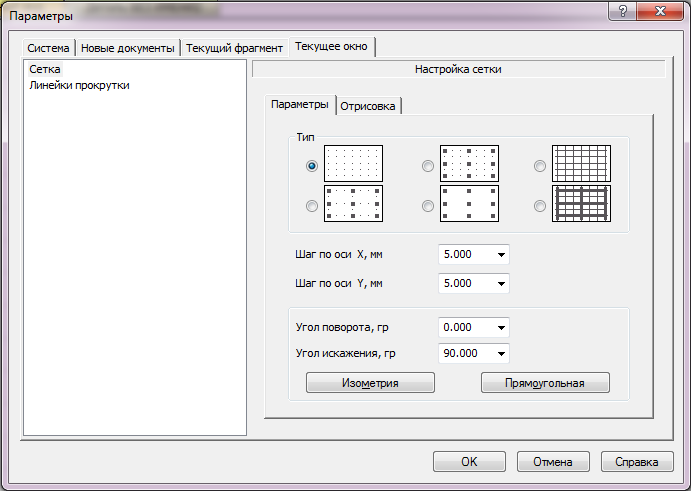
Рис. 3. Окно настройки параметров «Сетки».
Чтобы изменить параметры отрисовки сетки (шаг, внешний вид, цвет и т.д.) в активном окне, необходимо щёлкнуть мышью по треугольнику, расположенном рядом с кнопкой «Сетка» и вызвать команду «Настроить параметры» из раскрывшегося меню (рис. 2).
На экране появится диалог, в котором можно установить нужные параметры отображения сетки (рис. 3).
В окне устанавливаются нужные параметры сетки для текущего окна, текущего фрагмента или для последующих документов.
Изображение сетки в активном окне будет немедленно перерисовано в соответствии с заданными параметрами.
Во время работы над документом нередко приходится изменять масштаб в окне, поскольку требуется просматривать различные части изображения с разной степенью подробности.
Если изображение сетки в окне включено, система будет учитывать каждое изменение масштаба при перерисовке сетки.
Когда масштаб изображения становится настолько мелким, что сетку с заданным шагом невозможно нормально отрисовать из-за её плотности (расстояние между точками меньше, чем семь размеров точки), система выводит на экран точки с учётом шага разрежения. Если установлен один из типов сетки с узлами, то значение шага разрежения может быть только кратным шагу узлов.
2. Работа с двухмерной графикой. Чертёж
Чертёж — основной графический документ КОМПAС-3D LT. Чертёж хранится в отдельном файле специального двоичного формата (тип файла *.cdw). Если конструкторская документация состоит из нескольких листов, то они создаются и обрабатываются отдельно (в различных файлах).
Каждый чертёж состоит из видов, технических требований, основной надписи и обозначения шероховатости неуказанных поверхностей детали (знака неуказанной шероховатости).
Вид – любое изолированное изображение на чертеже, а не обязательно какую-либо проекцию детали в строго геометрическом толковании. Положение каждого вида в системе координат чертежа (или абсолютной системе) определяется точкой привязки, углом поворота и масштабом.
Все изображение на чертеже может быть создано в одном виде, если это удобно при работе.
При создании нового чертежа специальный системный вид с номером «0» создаётся автоматически. В каждом виде можно создавать до 255 слоев для удобного размещения и обработки изображения.
Чертёж можно создавать путём вычерчивания изображения, используя представленные команды панелей «Геометрия», «Редактирование» и «Обозначения» или путём вставки стандартных видов существующей модели детали. Чертёж, созданный последним методом, будет иметь связь с моделью. Такой чертёж будет называться ассоциативный чертёж. А вид, созданный в чертеже – ассоциативным видом.
Ассоциативный вид – вид чертежа, ассоциативно связанный с существующей деталью. При изменении формы, размеров и топологии модели изменяется и изображение во всех связанных с ней видах.
Ассоциативное изображение формируется в обычном чертеже. В нем создаются выбранные пользователем ассоциативные виды и разрезы (сечения) трёхмерной детали.
Виды автоматически располагаются в проекционной связи. При необходимости связь можно отключить – это даёт возможность произвольного размещения видов в чертеже.
Все виды связаны с моделью: изменения в модели приводят к изменению изображения в ассоциативном виде.
При создании стандартных видов детали в основную надпись чертежа передаются следующие сведения из файла детали:
- обозначение,
- масса,
- материал.
2.1. Виды чертежа
Создание чертежа сопровождается созданием видов.
С этой целью предусмотрена инструментальная панель «Виды» - панель, на которой расположены кнопки вызова команд создания видов (рис. 1).
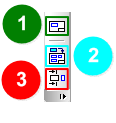
Рис. 1. Панель «Виды»:
1 – команда «Создать новый вид»; 2 – команда «Стандартные виды»; 3 – команда «Разрез/Сечение».
По умолчанию панель «Виды» включена в состав «Компактной панели».
В состав панели «Виды» включено три команды:
- команда «Создать новый вид»;
- команда «Стандартные виды»;
- команда «Разрез/Сечение».
Команда «Создать вид» позволяет создать в активном чертеже новый вид.

Рис. 2. Панель параметров команды «Создать новый вид»:
1 – поле «Номер»; 2 – поле «Имя»; 3 – поле «Цвет»; 4 – поле «Масштаб»; 5 – поле Точка вида».
Команду «Создать новый вид» можно также вызвать из контекстного меню первого элемента «Дерева чертежа».
Элементы управления, расположенные на вкладке «Параметры» «Панели свойств» позволяют настроить параметры вида (рис. 2).
В поле «Номер» (поз. 1, рис. 2) отображается номер вида, автоматически присвоенный ему системой.
В поле «Имя» (поз. 2, рис. 2) отображается имя вида, автоматически присвоенное ему системой.
Список «Цвет» (поз. 3, рис. 2) позволяет выбрать цвет вида в активном состоянии.
В поле «Масштаб» (поз. 4, рис. 2) можно ввести произвольный масштаб создаваемого изображения в виде отношения любых чисел.
Переключатель «Точка вида» (поз. 5, рис. 2) позволяет выбрать положение базовой точки вида: в центре габаритного прямоугольника или в начале координат.
Команда «Стандартные виды» позволяет выбрать существующую трёхмерную деталь и создать в текущем документе чертёж этой модели, состоящий из одного или нескольких стандартных ассоциативных видов.
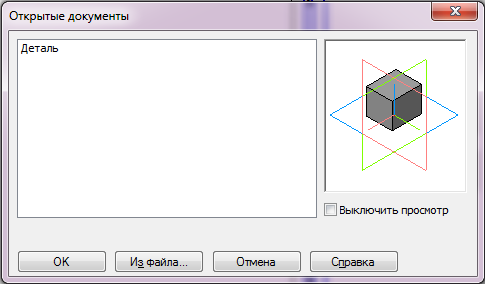
Рис. 3. Окно выбора модели для создания стандартного вида
На экране появится диалог (рис. 3), в котором следует выбрать файл детали. После того, как деталь выбрана, в окне чертежа показывается фантом изображения в виде габаритных прямоугольников видов.
В поле «Файл-источник» (поз. 1, рис. 4) отображается полное имя файла выбранной детали.
С помощью кнопки «Выбрать другую модель» (поз. 1, рис. 4) можно указать другой файл детали, виды которой требуется разместить в чертеже.
Раскрывающийся список «Ориентация» главного вида (поз. 2, рис. 4) на вкладке «Параметры» «Панели свойств» позволяет выбрать ориентацию детали, в которой она будет изображена на главном виде. Список содержит ориентации, соответствующие стандартным видам (спереди, сзади, сверху, снизу, слева, справа, изометрия), а также пользовательские ориентации, если они сформированы в модели.

Рис. 4. Панель параметров команды «Стандартные виды»: 1- поле «Файл-источник»; 2 – поле «Ориентация»; 3 – поле «Цвет»; 4 – поле «Масштаб»; 5 – поле «Точка ввода».
Кнопка «Схема видов» (поз. 2, рис. 4) позволяет изменить набор стандартных видов выбранной модели.
После выбора нужных стандартных видов и их настройки необходимо указать в чертеже положение точки привязки изображения – начала координат главного вида. В чертёж будут вставлены виды детали, в основную надпись чертежа передадутся следующие сведения из документа-детали:
- обозначение,
- масса,
- материал.
Указанные сведения вводятся и редактируются при работе с документом-деталью. Чтобы они стали доступными, следует вызвать команду «Свойства» из контекстного меню пиктограммы детали в «Дереве построения».
В «Дереве чертежа» появятся пиктограммы созданных видов и их названия.
По умолчанию главный вид называется «Спереди N», а остальные виды – «Проекционный вид N», где «N» – ближайший свободный номер вида в текущем чертеже. При необходимости можно переименовать любой из видов.
Все проекционные виды располагаются в проекционной связи с главным видом, что ограничивает возможность их перемещения: проекционные виды можно перемещать только в направлении осей системы координат главного вида. Если возникнет необходимость произвольного расположения проекционных видов, проекционную связь между ними и главным видом можно отключить.
Команда «Разрез/сечение» позволяет построить разрез или сечение модели.

Рис. 5. Панель параметров команды «Разрез/Сечение»: 1 – поле «Номер»; 2 – поле «Цвет»; 3 – поле «Масштаб»; 4 –кнопка «Проекционная связь»; 5 – кнопка «Сечение»; 6 – поле «Точка вида».
Для построения разреза или сечения необходимо указать в окне чертежа обозначение секущей плоскости. Это обозначение должно быть создано заранее. Для создания линии разреза или сечения предназначена команда «Линия разреза». Кнопка для её вызова находится на инструментальной панели «Обозначения».
Для построения разреза/сечения используется проекция детали, находящаяся в том же виде, что и указанное обозначение секущей плоскости.
После указания линии разреза или сечения на экране появится фантом изображения в виде габаритного прямоугольника.
С помощью кнопки «Выбрать другую модель» (поз. 1, рис. 5) можно указать другой файл детали, виды которой требуется разместить в чертеже.
Переключатель «Разрез/сечение» (поз. 5, 5) на «Панели свойств» позволяет выбрать тип изображения: разрез или сечение.
После настройки вида указывается положение точки привязки изображения. Если проекционная связь отключена, возможно также задание угла поворота вида.
В «Дереве чертежа» появятся пиктограммы созданного разреза (сечения) и название соответствующего вида.
По умолчанию вид, содержащий разрез или сечение, называется «Разрез X-X», где «X» – буква, обозначающая соответствующую разрезу (сечению) секущую плоскость.
2.2. Настройка параметров проекционных видов
Элементы управления, расположенные на вкладке «Параметры» «Панели свойств» позволяют настроить параметры вида.
В поле «Номер» отображается номер вида, автоматически присвоенный ему системой.
В поле «Имя» отображается имя вида, автоматически присвоенное ему системой.
Список «Цвет» позволяет выбрать цвет вида в активном состоянии.
В поле «Масштаб» можно ввести произвольный масштаб создаваемого изображения в виде отношения любых чисел.
Переключатель «Точка вида» позволяет выбрать положение базовой точки вида: в центре габаритного прямоугольника или в начале координат.
Переключатель «Проекционная связь» (для разреза или сечения) управляет проекционной связью между текущим видом и его опорным видом. Если этот переключатель активен, то проекционная связь включена, что ограничивает перемещение вида. При отключённой проекционной связи возможно произвольное перемещение вида по полю чертежа.
2.3. Настройка изображения проекции модели
Настройка изображения проекции модели производится на вкладке «Линии» «Панели свойств» (рис. 1).

Рис. 1. Панель настроек «Линии» проекционных видов:
1 – поле (Видимые линии»; 2 – поле «невидимые линии»; 3 – поле «Линии переходов»; 4 – поле «Линии сгиба».
По умолчанию все видимые линии проекций модели имеют стиль «Основная» (поз. 1, рис. 1). Чтобы изменить стиль, применяемый для видимых линий, необходимо раскрыть список «Видимые линии» и выбрать нужный стиль линии.
Опция «Невидимые линии» (поз. 2, рис. 1) позволяет включить в вид или исключить из него линии невидимого контура. Переключатель отрисовки невидимых линий управляет отображением невидимых линий на экране. Этот переключатель доступен, если опция «Невидимые линии» включена. По умолчанию невидимые линии имеют стиль «Штриховая».
Переключатель отрисовки линий переходов управляет отрисовкой линий переходов (поз. 3, рис. 1). По умолчанию эти линии имеют стиль «Тонкая».
Переключатель отрисовки линий сгиба управляет отрисовкой линий сгиба (поз. 4, рис. 1). Переключатель доступен, если вид содержит изображение листового тела в развёрнутом виде. По умолчанию линии сгиба имеют стиль «Пунктир 2». Вид может содержать изображение листового тела в развёрнутом виде только в случае, если чертёж создан в профессиональной версии системы КОМПАС-3D.
2.4. Настройка параметров штриховки
Настройка параметров штриховки производится на вкладке «Штриховка» «Панели свойств».
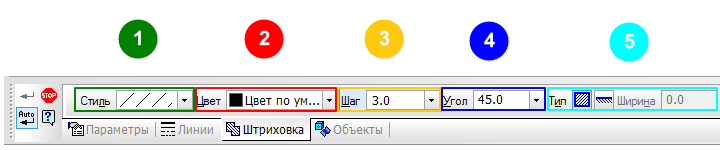
Рис. 1. Параметры штриховки: 1 – поле «Стиль»; 2 – поле «Цвет»; 3 – поле «Шаг»; 4 – поле «Угол»; 5 – поле «Тип».
Данная вкладка доступна только при создании вида типа разрез/сечение. При редактировании такого вида вкладка «Штриховка» на «Панели свойств» отсутствует.
Список «Стиль» (поз. 1, рис. 1) позволяет выбрать стиль штриховки, а список «Цвет» – её цвет (поз. 2, рис. 1).
В поле «Шаг» (поз. 3, рис. 1) можно ввести или выбрать из списка шаг штриховки, а в поле «Угол» (поз. 4, рис. 1) – угол наклона линий.
В поле «Ширина» (поз. 5, рис. 1) можно ввести ширину полосы штрихования.
Группа переключателей «Тип» позволяет выбрать способ заполнения штриховкой заданных границ – «Область» или «Полоса» (поз. 5, рис. 1). Если выбран тип «Полоса», становится доступным поле «Ширина». Это поле позволяет задать значение ширины полосы штриховки.
2.5. Дерево чертежа
Для удобства управления видами в рабочем окне расположено «Дерево построения чертежа» – это представленная в графическом виде последовательность создания видов чертежа (рис. 1).

Рис. 1. Дерево построения чертежа
«Дерево построения чертежа» отображается в отдельном окне, которое всегда находится внутри окна чертежа. Можно изменить размер окна «Дерева построения чертежа», перетаскивая мышью его углы или границы.
Для запуска «Дерево построения чертежа» необходимо щёлкнуть правой клавишей мыши в пустом месте рабочего поля чертежа и в появившемся меню выбрать соответствующую опцию.
При открытии чертежа, содержащего ассоциативные виды детали, система проверяет соответствие формы и размеров детали изображению, имеющемуся в видах. Если это соответствие нарушено, выдаётся диалог с запросом: «Изменена модель, отображаемая в чертеже. Перестроить чертёж?».
Слева от названия вида в «Дереве построения чертежа» может отображаться пиктограмма со значком «+», означающая, что вид является ассоциативным и находится в текущем или активном состоянии. Каждый вид автоматически возникает в «Дереве построения чертежа» построения сразу после того, как он создан в чертеже. Название присваивается видам также автоматически. Оно содержит имя вида и его масштаб.
В «Дереве построения чертежа» можно переименовать любой вид.
В чертеже может существовать множество однотипных видов. Чтобы различать их, к названию вида автоматически прибавляется порядковый номер.
Состояние вида (текущий, фоновый или погашенный) показывается в Дереве построения справа от пиктограммы вида буквой «т», «ф» или «п» в круглых скобках (рис. 1).