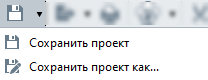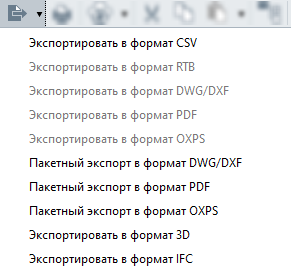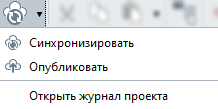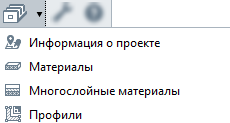1.1. Базовые действия
| Сайт: | Открытые курсы ИРНИТУ |
| Курс: | Информационное моделирование зданий и инженерных коммуникаций (Российское ПО) |
| Книга: | 1.1. Базовые действия |
| Напечатано:: | Гость |
| Дата: | Четверг, 16 Октябрь 2025, 11:12 |
1. Интерфейс программы
Запустите программу Renga, нажав на ярлычок  на рабочем столе.
на рабочем столе.
После запуска программы открывается стартовый интерфейс. В данной области будут располагаться ранее открытые проекты (1) (см. рис. ниже). В левом верхнем углу в случае удачного подключения к серверу совместной работы IP адрес сервера, либо работа производится в автономном режиме (2).
Ниже представлены кнопки создания нового, открытия существующего проекта, а также предварительные настройки, справка и информация о программе, где указана версия и кому предоставлена лицензия (3).
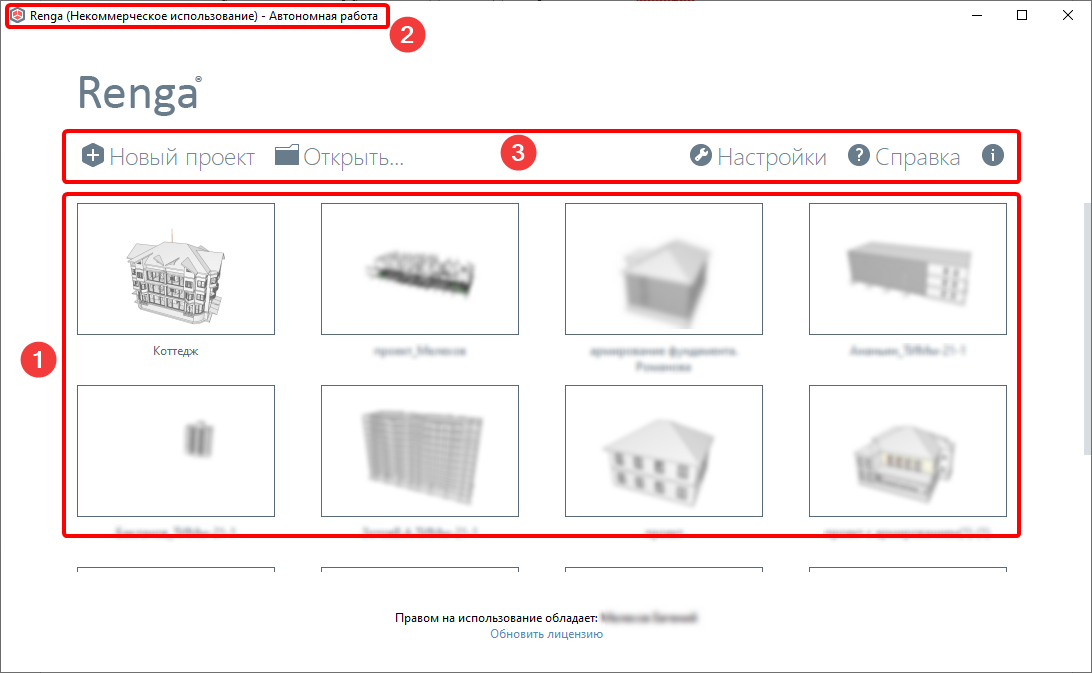
Окно стартового интерфейса
Чтобы обновить или установить ключ лицензии необходимо нажать на «Обновить лицензию» внизу окна стартового интерфейса. Далее следует найти файл с расширением *.lic, который предоставляется разработчиком или дистрибьютером данной программы по соответствующему запросу.
Правда, надо сказать, что в настоящее время система лицензирования изменилась и для того чтобы получить лицензионную студенческую версию программы, студенту надо обратиться к преподавателю, ведущему дисциплину. В данном случае - ко мне)
Создайте новый проект, нажав на соответствующую кнопку стартового интерфейса.
Откроется рабочий интерфейс, где располагается рабочая плоскость в виде базового уровня.
Рассмотрим элементы интерфейса.
Основную часть занимаем область создания информационной модели (1) (см. рис. ниже), сверху по центру имеется основная панель (2), справа панель инструментов (3) и вверху слева строка вкладок (4).
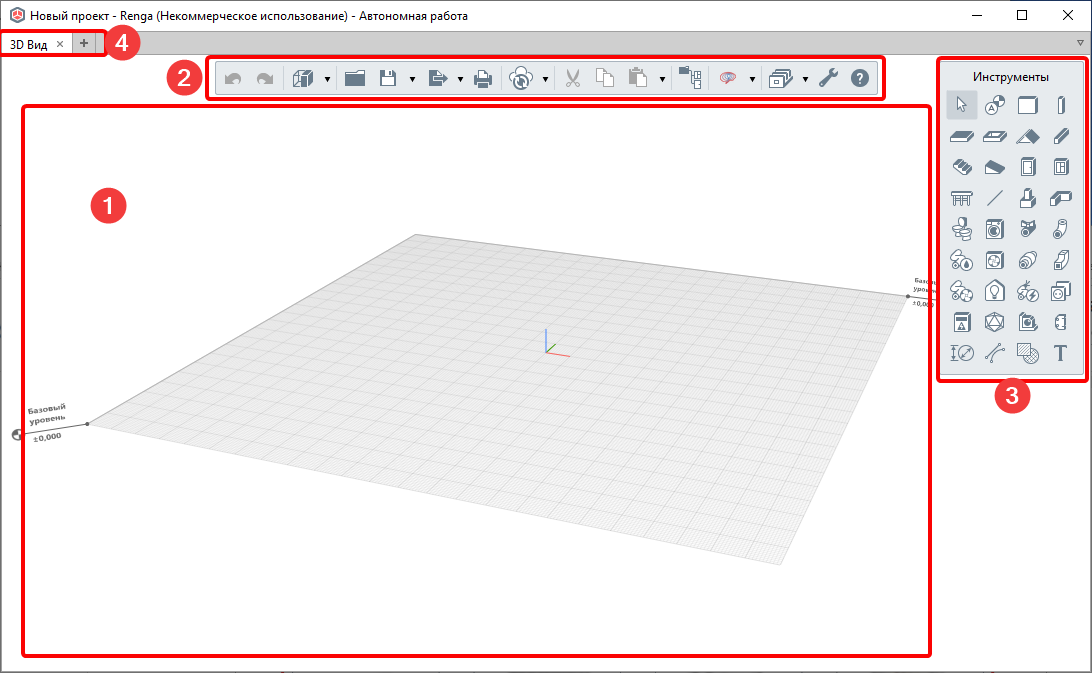
Окно рабочего интерфейса
Откройте обозреватель проекта, нажав кнопку «+» на строке вкладок. Обозреватель проекта содержит чертежи, виды такие как уровни, разрезы, фасады и спецификации, а также сборки, таблицы и инструменты для создания инженерных систем. Спецификации – это вид, который считывает информацию из модели и заполняется автоматически. Таблицы заполняются вручную.
Вкладки можно расположить мозаично. Для этого нужно зажать ЛКМ вкладку и перенести ее в центр и на появившемся кресте указать ее расположение вертикально или горизонтально. Вернуть исходное положение можно аналогично, наведя вкладку на цент креста. Любую из вкладок можно перенести на другой экран.
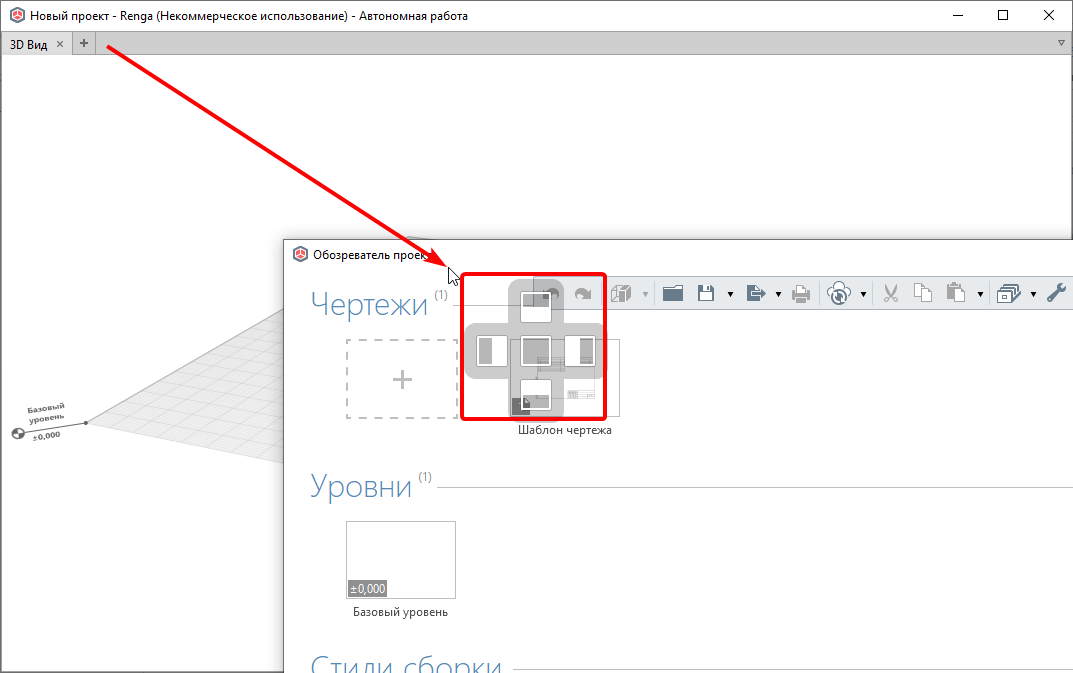
Процесс перемещения вкладок
2. Настройки Renga
Познакомимся с основной панелью Renga. Она расположена в верхней части рабочего пространства.
![]()
На панели расположены основные команды для работы с проектом. Ниже представлено описание основных команд.
|
|
Отмена действия и возврат |
|---|---|
|
|
Изменение визуального стиля |
|
|
Открытие существующего проекта |
|
|
Сохранение текущего проекта, в том числе и под новым именем с новым расположением на диске. |
|
|
Экспорт модели в разные форматы |
|
|
Вывод на печать определенных листов |
|
|
Инструменты для совместной работы
|
|
|
Инструменты для работы с буфером обмена, а также вставки моделей из разных форматов |
|
|
Подключаемые внешние модули |
|
|
Панель управления стилями – один из основных инструментов |
|
|
Настройки программы |
|
|
Справка |
Откройте настройки программы, нажав одноименную кнопку ![]() на основной панели Renga.
на основной панели Renga.
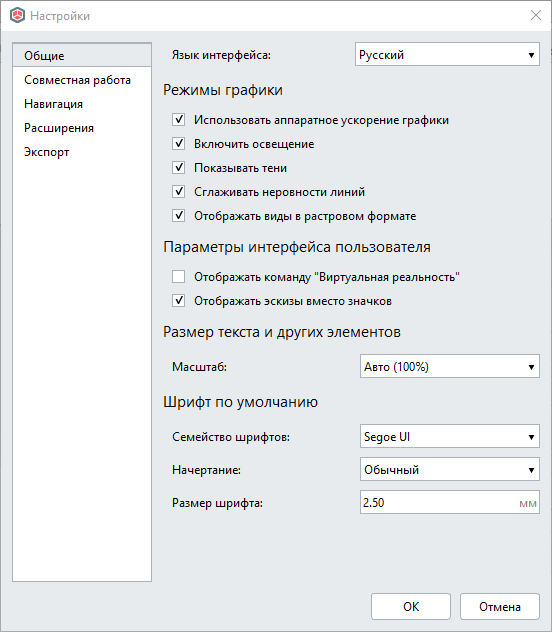
Основные настройки Renga. Вкладка «Общие»
В левой части появившегося окна расположены вкладки, справа – основные настройки.
Вкладка «Общие»
На этой вкладке можно выполнить следующие настройки:
- поменять язык интерфейса либо русский, либо английский
- изменить режимы графики – попробуйте эти настройки самостоятельно, либо на примерах, которые идут в комплекте поставки и расположены по умолчанию в папке «C:\Program Files\Renga\Samples», либо на проекте, который будет рассмотрен в этом учебном пособии.
- Параметры интерфейса пользователя. При включенном флажке «Отображать команду «Виртуальную реальность» в левом нижнем углу программы появится значок, благодаря которому при использовании очков виртуальной реальности можно прогуляться по 3d модели. Отображение эскизов вместо значков включает предпросмотр видов в обозревателе проекта. Это несколько замедляет работу программы при большом количестве видов.
- Размер текста и других элементов. Позволяет увеличить все элементы интерфейса программы в 2 раза. Рекомендуется оставить эту настройку по умолчанию.
- Шрифт по умолчанию. В отличие от иностранных программных продуктов в Renga преднастроен шрифт GOST Common. Однако при экспорте в pdf могут возникнуть проблемы с этим шрифтом. Рекомендуется использовать шрифт ISO. Также можно изменить начертание и размеры шрифта.
Вкладка «Совместная работа»
На этой вкладке выполняются настройки для подключения к серверу для совместной работы. А именно: «Имя пользователя», «Имя сервера» и «Порт», для исключения несанкционированного доступа «Ключ доступа к серверу», а также возможно установить флажок для автоматической синхронизации изменений.
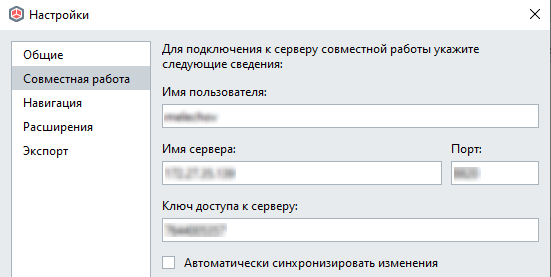
Основные настройки Renga. Вкладка «Совместная работа»
Вкладка «Навигация»
- Режим навигации. При выборе режима «Управление объектом» при вращении вращается модель перед неподвижной камерой. При выборе режима «Управление камерой» включается режим облета, при котором используя на клавиатуре клавиши со стрелками и перемещение мыши при зажатой правой кнопке, можно осмотреть всю модель от первого лица.
- Цент вращения. Есть три режима: «Не отображать», «Отображать при навигации», «Отображать всегда». Центр вращения всегда в центре экрана и при включении режима отображения отображается в виде красной точки.
Вкладка «Расширения»
На данной вкладке будут отображаться плагины, которые облегчают работу в программе.
Вкладка «Экспорт»
На данной вкладке находятся все необходимые настройки для экспорта модели в формат IFC. Эти настройки позволяют описать компоненты информационной модели при экспорте, а также настроить геометрическое представление объектов.
3. Установка плагинов
В этом разделе рассмотрим, как происходит установка плагинов на примере бесплатного плагина «Обозреватель модели». Порядок установки следующий:
- Зайти на официальный сайт Renga (rengabim.com) и на вкладке «Продукт» выбрать пункт «Продукты» и в правой части выбрать расширения для проектирования.
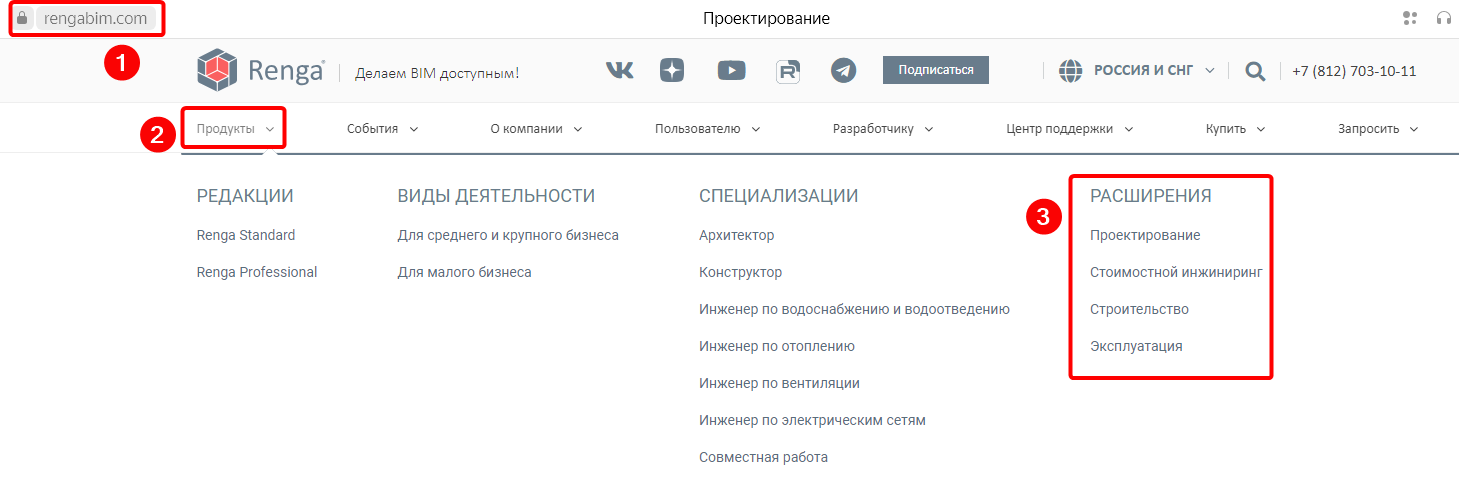
- В появившейся странице найдите плагин «Model Explorer – Обозреватель модели». Откройте его и бесплатно скачайте как zip-папку.
- Распакуйте скачанную папку и скопируйте или вырежьте в буфер обмена распакованную папку («ModelExplorerPlugin»).
- Перейдите в папку, где установлена Renga (по умолчанию это C:\Program Files\Renga), создайте в этой папке папку Plugins и вставьте туда содержимое буфера обмена.

- После перезагрузки Renga появится данный плагин.
![]()
Возможности плагина
- Показ свойств выделенного объекта
- Показ выбранного элемента в модели
- Скрытие выбранного элемента или группы элементов
- Показ скрытых объектов.
4. Точное построение. Режимы измерения
При проектировании в Renga будет необходимо осуществлять поворот модели, приближать и отдалять ее. Рассмотрим функции для управления камерой.
- Для поворота модели – зажмите ПКМ и ведите курсор влево, вправо, вверх, вниз.
- Для перемещения модели – зажмите скролл и перемещайте курсор влево, вправо, вверх, вниз.
- Для выполнения зумирования – вращайте скролл. Здесь следует обратить внимание, что при зумировании происходит центрирование к курсору. При этом операция зумирования происходит быстрее в случае, когда курсор установлен над каким-либо объектом.
В Renga в отличие от других программ моделирование происходит на 3D виде. Исходя из этого необходимо точное построение. Для этого строятся уровни, которые содержат сетку с большими и малыми квадратами. Размер большого квадрата 1000х1000 мм. В свою очередь большие квадраты разделены на малые размерами 100х100 мм.
Для привязки курсора к сетке при моделировании объекта удерживайте клавишу <SHIFT>.
Имеется координатная ось. Красная – ось X, зеленая – ось Y, синяя – ось Z.
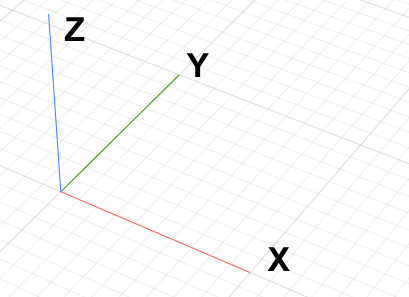
Начало системы координат
При экспорте в файлы IFC с последующим использованием в других программах начало координат на отметке нуля будет являться точкой вставки. Как правило, в начале координат надо размещать пересечение основных осей (обычно А-1).
Выбор режима измерения
Щелкнув правой кнопкой мыши в пространстве 3D Вида, можно переключиться на один из режимов измерения.
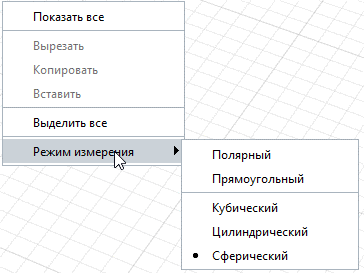
Контекстное меню "Режимы измерения"
В Renga предусмотрены две группы режимов измерения:
- Двухмерные (т.е. в плоскости XOY):
- полярный – измеряется расстояние от заданной точки и угол поворота относительно оси X. Полярный способ измерения используется по умолчанию.
- прямоугольный — измеряются расстояния от заданной точки по оси X и по оси Y.
- Трехмерные:
- Кубический — измеряются расстояния от заданной точки по осям X, Y и Z.
- Цилиндрический — измеряется расстояние от заданной точки на плоскости XOY, угол поворота относительно плоскости XOZ и расстояние от заданной точки по оси Z.
- Сферический — измеряется угол поворота относительно плоскости XOZ, угол поворота в вертикальной плоскости, расстояние от заданной точки.
Для лучшего понимания работы каждого режима измерения, выберите инструмент «Линия модели» со способом построения «Дуга по трем точкам». В полярном режиме измерения (переключаться между режимами измерения можно перед началом и в процессе построения объекта), ориентируясь на подсказку у курсора, разместите первую точку линии модели щелчком левой кнопки мыши.
Размерные линии серого цвета и расположенные на них динамические поля ввода в каждом режиме измерения подсказывают от какой точки и что именно измеряется – угол поворота или расстояние. Поля ввода показывают значения этих расстояний или углов поворота и позволяют ввести их с клавиатуры. Переключение между полями ввода осуществляется с помощью клавиши <Tab>.
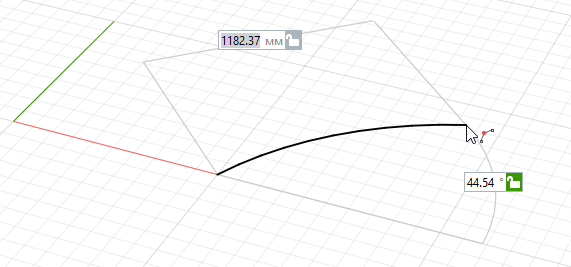
Построение дуги в режиме измерения «Полярный»
Например, в полярном режиме измерения определяется расстояние между двумя точками линии и угол поворота в плоскости XOY, а в прямоугольном режиме измерения – отступы второй точки по осям Х и Y.
При введенном с клавиатуры значении, символ замочка у поля ввода закрывается и это значение фиксируется. Это значит, что из режима автоматического определения расстояний или углов в полях ввода по движению мыши, происходит переключение в «ручной» режим управления значением и изменить это значение можно строго с клавиатуры.
В трехмерных режимах измерения появляется третье, регулирующее положение, поле ввода угла или расстояния.
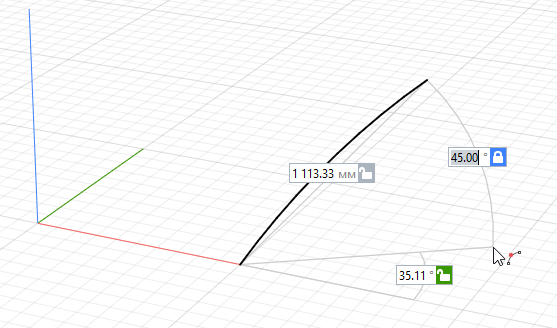
Построение дуги в режиме измерения «Сферический»
Для выхода из режима создания объектов выбранным инструментом необходимо нажать клавишу Escape или переключиться на инструмент «Выбор объектов».
Привязки и отслеживание
Существуют следующие объектные привязки: точка начала и конца объекта, точка середины объекта, точка нормали, точки квадрантов дуги или окружности, точки центра дуги или окружности, точка касательной дуги или окружности.
Если необходимо от какой-либо точки на определенном расстоянии построить объект или перенести его, это можно сделать при помощи привязок отслеживания. Для вызова привязки отслеживания из точки необходимо:
- Выбрать какой-либо инструмент, например, линию
- Задержать курсор на объектной привязке, до тех пор, пока точка не изменит цвет на фиолетовый.
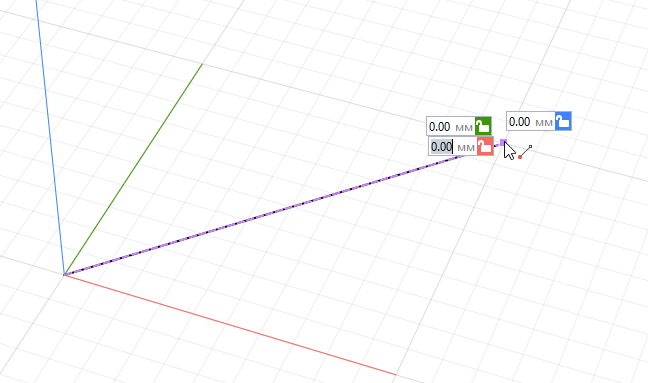
- Указателем мыши задать направление отслеживания. При этом можно указать направление параллельное осям или на продолжении линии привязки объекта, которому принадлежит точка привязки, а также через точку привязки перпендикулярно линии привязки. Для точного расположения объекта относительно выбранной объектной привязки нужно ввести значения в динамические поля ввода.
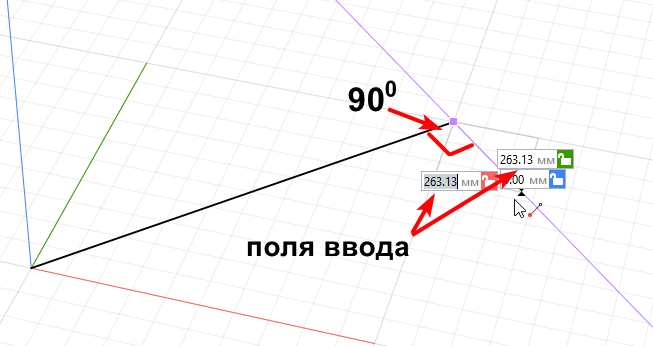
- Чтобы деактивировать объектную привязку вновь задержите курсор на точке до тех пор, пока она не изменит цвет на исходный.
5. Действия
На данном уроке рассмотрим панель "Действия". Эта панель появляется при выборе ранее созданного объекта в пространстве модели и выглядит, как показано на рисунке ниже.
Последовательность работы со всеми действиями примерно одинаковая:
- Выбрать левой кнопкой мыши объект, к которому применяется действие
- Выбрать на панели "Действия" нужное действие
- Ввести необходимые значения параметров (если требуется) в окне появляющимся для некоторых действий под панелью "Действия"
например, для копирования по направлению можно задать расстояние между копиями
- В пространстве модели указать левой кнопкой мыши начальную и конечную точку для выполнения действия.
Рассмотрим эти инструменты
- копировать по направлению. Данное действие позволяет выполнить копирование элемента по заданному направлению. При этом в параметрах можно задать значение расстояния между копиями. Иначе данную команду можно представить как прямолинейный массив.
- копировать по окружности. Данное действие позволяет выполнить копирование элемента по окружности. В параметрах можно задать значение угла, на который производится копирование. При выполнении действия первым кликом задается центр копирования, вторым кликом начальная точка для копирования, далее движением мыши указывается направление копирования с добавлением копий объекта, третьим кликом мыши команда применяется и завершается.
- копировать по эквидистанте. Данное действие применимо для стен. Позволяет сделать копию одной или нескольких стен с равномерным смещением, значение которого задается в параметре действия. Сначала нужно выбрать одну или несколько стен, затем команду. После этого указать направление смещения. Выбранные стены будут смещены в перпендикулярном их плоскости направлении, сохранив подчистки в углах.
- зеркальная копия. Данное действие позволяет создать зеркальную копию объекта. Дополнительных параметров не имеет. После выбора объекта и команды нужно указать две точки в пространстве модели, образующих линию, относительно которой будет создана зеркальная копия.
- повернуть. Данное действие позволяет выполнить поворот выбранного объекта. Дополнительных параметров не имеет. После выбора объекта и команды нужно указать точку, относительно которой будет выполняться поворот, далее указать точку начала поворота, затем либо ввести значение угла в размерном поле и нажать <Enter> либо указать щелчком мыши конечную точку поворота.
- переместить. Данное действие позволяется выполнить перемещение выбранного объекта. Дополнительных параметров не имеет. После выбора объекта и команды нужно указать базовую точку перемещения, затем указать конечную точку либо в размерных полях внести необходимые значения.
- создать копию. Аналог предыдущего действия с той лишь разницей, что в новом месте будет создана копия выбранного объекта.
- разрушить сборку. Данная команда позволяет разбить сборку на исходные объекты. О сборках мы поговорим на последующих занятиях.
В версии 8 появились два новых действия: "Удлинить или укоротить" и "Удлинить или укоротить до угла".
Обе эти замечательные команды появляются так же на панели "Действия".
- удлинить или укоротить. Позволяет удлинить или укоротить оси, стены, лестницы, ограждения, пандусы, ленточные фундаменты, линии модели, балки (т.е. те объекты, которые созданы с помощью способа построения "Прямая по двум точкам"). Для того чтобы команда сработала, нужно:
- Выделить объект, который будет удлиняться/укорачиваться
- Выбрать команду "Удлинить или укоротить" на появившейся панели "Действия"
- Указать ребро или базовую линию объекта, являющегося границей удлинения/укорочения.
- удлинить или укоротить до угла. Удлиняет или укорачивает два объекта таким образом, чтобы образовался угол. Работает с теми же объектами что и команда, описанная выше. Последовательность действий следующая:
- Выделить объект
- Выбрать команду "Удлинить или укоротить до угла" на панели инструментов
- Выбрать начало или конец второго объекта. В случае подрезки будет подрезана та сторона, с которой был произведен выбор.
Угол наклона объектов при выполнении обоих действий сохраняется.