Общие сведения о программе
«КОМПАС» – семейство систем автоматизированного проектирования с возможностями оформления проектной и конструкторской документации согласно стандартам серии ЕСКД и СПДС.
Разрабатывается российской компанией «Аскон». Название линейки является акронимом от фразы «КОМПлекс Автоматизированных Систем».
Первый выпуск «Компаса» (версия 1.0) состоялся в 1989 году. Первая версия под Windows — «Компас 5.0» — вышла в 1997 году.
Используемый в данном пособии КОМПАС-3D LT V12 – доступный для всех программный продукт, лёгкий в освоении и использовании, полностью русскоязычный, поддерживающий отечественные стандарты. Он специально создан для решения задач частных пользователей и учащихся. КОМПАС-3D LT позволяет создавать только трёхмерные модели деталей и чертежи. Программа абсолютно универсальна, может применяться в любых областях деятельности, позволяет моделировать и вычерчивать абсолютно любые изделия, любые формы.
Профессиональная версия системы КОМПАС-3D обладает существенно более широкими (по сравнению с КОМПАС-3D LT) средствами автоматизированного проектирования.
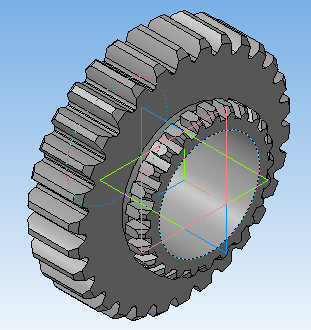
Пример модели «Шестерня»
2. Основные элементы интерфейса программы
После запуска программы Компас-3D загружается стартовая страница (рис. 1.), с которой начинается работа.
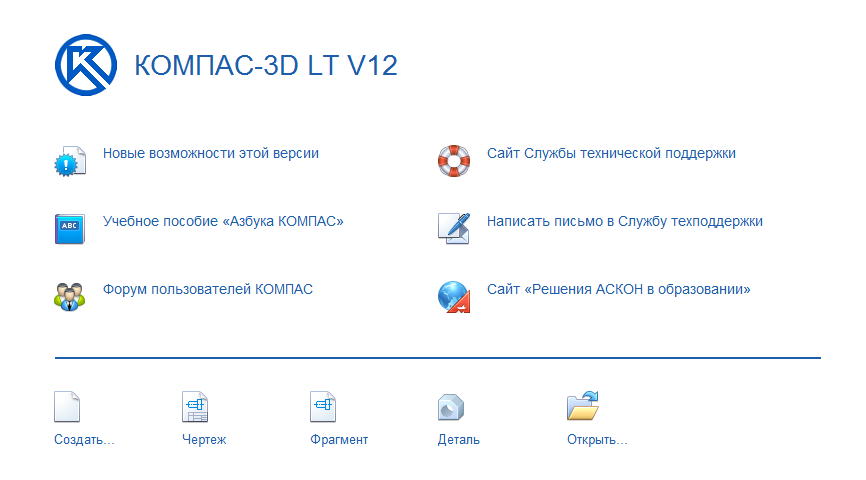
Рис. 1. Стартовая страница программы Компас-3D
Данное окно представляет собой набор функций для ознакомления с редактором Компас-3D:
- новые возможности текущей версии программы;
- доступ к учебному пособию по данной программе;
- форум пользователей;
- сайт службы технической поддержки и связь с этой службой.
Кроме того, на стартовой странице отображаются функции для начала работы с программой:
- создание документа;
- создание нового чертежа;
- создание нового фрагмента;
- создание новой детали;
- открытие существующего документа.
Для начала работы необходимо воспользоваться кнопкой «Создать новую деталь», после чего закроется приветственное окно и загрузится «Главное окно системы» (рис. 2).
Главное окно программы условно можно разделить на несколько настраиваемых панелей и меню.
Главное меню программы (поз. 1, рис. 2) – содержит в себе все основные разделы программы и состоит из нескольких подразделов.
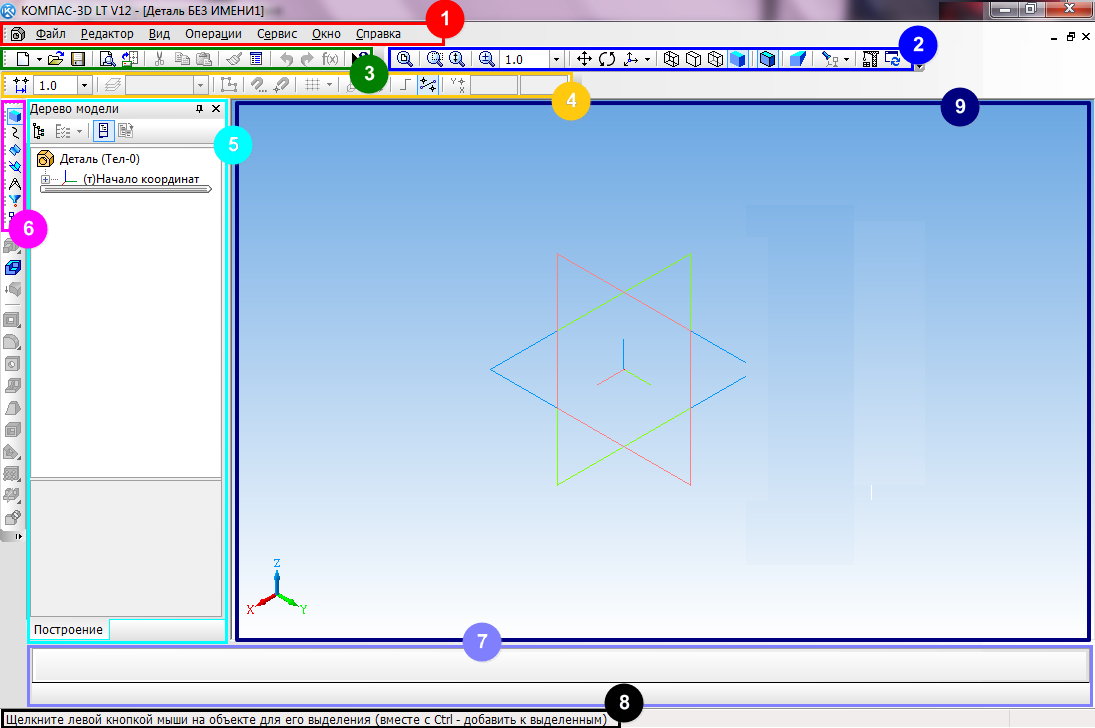
Рис. 2. Главное окно программы Компас-3D
Меню «Файл» (рис. 3) – меню, позволяющее производить основные операции с файлами, такие как, создать файл, открыть файл, сохранить файл, и т.д.
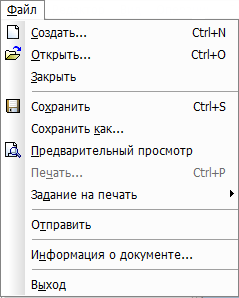
Рис. 3. Меню «Файл»
Меню «Редактор» (рис. 4) позволяет проводить редактирование, удаление и разрушение построенных элементов модели, чертежа или фрагмента.
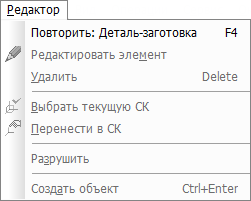
Рис. 4. Меню «Редактор»
Помимо основных операций, данное меню позволяет произвести повтор последней операции.
Меню «Вид» (рис. 5) позволяет произвести настройку рабочего окна программы (отключение или подключение панелей, дерева модели/чертежа и строки сообщений), а также настройку положения модели или чертежа в рабочем окне (сдвиг, поворот и ориентация модели/чертежа).
Также при помощи меню «Вид» можно произвести настройку отображения модели и упрощения её прорисовки. Для оптимизации построения модели или чертежа необходимо своевременное перестроение и обновление изображения, которое также позволяет произвести данное меню.
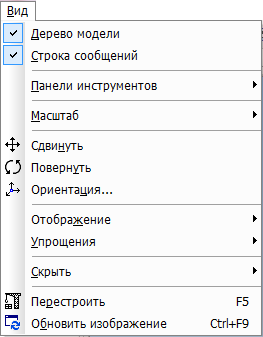
Рис. 5. Меню «Вид»
Меню «Операции» (рис. 6.) представляет собой набор операций, которые необходимы для создания и редактирования модели либо чертежа. Более полное описание данных операций будет приведено несколько ниже.
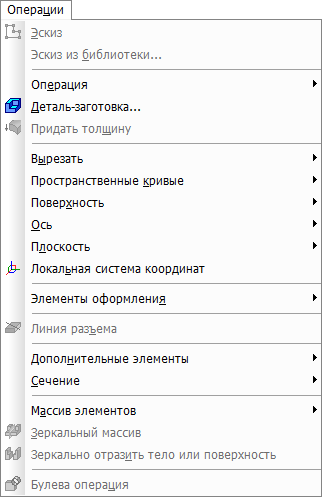
Рис. 6. Меню «Операции»
Меню «Сервис» (рис. 7) предназначено для настройки программы и создаваемых в ней документов (моделей и чертежей), а также для добавления прикладных библиотек или библиотек документов, отображения в дереве построения отдельных компонентов, получения информации об объектах и проведении измерений.
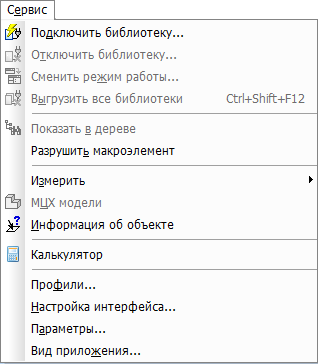
Рис. 7. Меню «Сервис»
Помимо вызова сервисных функций данное меню позволяет произвести запуск калькулятора, необходимого для выполнения расчётов, выполняемых в процессе моделирования.
Меню «Окно» (рис. 8) применяется для настройки отображения модели или чертежа в окне. При помощи меню «Окно» можно настроить расположение нескольких окон каскадом, либо мозаикой, закрывать окна или переключаться между ними.
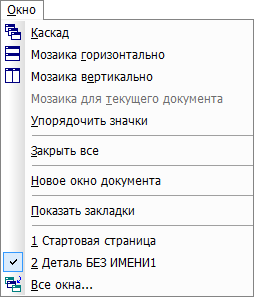
Рис. 8. Меню «Окно»
Меню «Справка» (рис. 9) позволяет вызвать справку о программе или отдельным её элементам.
Удобной функцией в этом окне является функция «Что это такое?», которая осуществляет вызов справки по отдельным элементам программы.
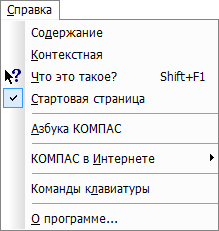
Рис. 9. Меню «Справка»
Панель «Вид» (поз. 2, рис. 2.) предназначена для настройки отображения модели либо чертежа в рабочем окне программы. На панели «Вид» размещены кнопки для (рис. 11):
- управления масштабом (поз. 1), которые позволяют произвести увеличение или уменьшение модели или чертежа;
- управления положением (поз. 2), при помощи которых можно перемещать модель или чертёж, либо поворачивать модель, а также задавать ориентацию;
- управления отображением (поз. 3), позволяющие настраивать внешнее отображение модели и включать режим «Перспектива»;
- отображения объектов (поз. 4) в модели (систем координат, эскизов, поверхностей и т.д.), перестройка модели и обновление изображения модели.

Рис. 10. Панель «Вид»
Панель «Стандартная» (поз. 3, рис. 2) предназначена для выполнения таких задач, как (рис. 11):
- открытие, создание и сохранение файлов (поз. 1);
- выполнение предварительного просмотра и отправки задания на печать (поз. 2);
- выполнение операций вырезания, копирования и вставки (поз. 3);
- изменения свойств модели или чертежа (поз. 4);
- отмены или повтора последних выполненных операций (поз. 5);
- запуска окна «Переменные» для выполнения расчётов построения модели или чертежа (поз. 6);
- вызов справки (поз. 7).
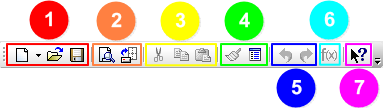
Рис. 11. Панель «Стандартная»
Панель «Текущее состояние» (поз.4, рис. 2) предназначена для контроля текущего состояния процесса построения модели или создания чертежа. На панели отображаются следующие параметры (рис. 12):
- установленный шаг курсора (поз. 1);
- состояние слоёв (поз. 2);
- отображение работы в эскизе (поз. 3);
- отображение включённых привязок (поз. 4);
- отображение включённой сетки с указанием её шага (поз. 5);
- отображение систем координат (поз. 6) с возможностью выбора и создания локальной системы координат;
- включение режима ортогонального черчения и режима округления вводимых значений (поз. 7);
- отображение координат курсора (поз. 8).
- Область «Дерево модели» (поз. 5, рис. 3) предназначено для отображения компонентов, входящих в состав модели (либо входящих в состав чертежа) с возможностью их редактирования, выбора, изменения порядка их выполнения или удаления.

Рис. 12. Панель «Текущее состояние»
В двумерном черчении такая область называется «Дерево чертежа»
В «Дереве модели» (рис. 13.) отображаются как начальные элементы – оси и плоскости, так и полученные в процессе создания модели. При выборе в «Дереве модели» компонента, он автоматически подсвечивается в рабочем поле редактора. Щелчком правой клавиши мыши можно запустить меню свойств, как самой модели, так и любого компонента модели.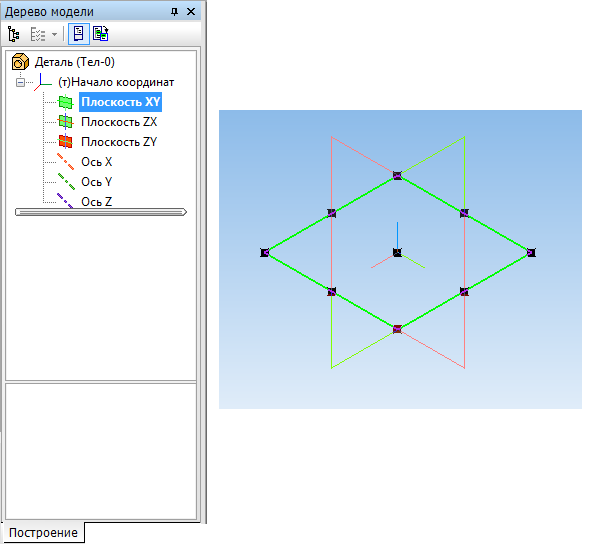
Рис. 13. «Дерево модели»
Для облегчения работы с программой все основные операции для создания трёхмерной модели собраны в «Компактную панель» (поз. 6, рис. 2.). В стандартном исполнении в «Компактной панели» присутствуют следующие элементы (рис. 14):
- панель «Редактирование детали» (поз. 1);
- панель «Пространственные кривые» (поз. 2);
- панель «Поверхности» (поз. 3);
- панель «Вспомогательная геометрия» (поз. 4);
- панель «Измерения» (поз. 5);
- панель «Фильтры» (поз. 6);
- панель «Элементы оформления» (поз. 7).
При нажатии на кнопку соответствующей панели, внизу «Компактной панели» образуется меню с операциями выбранной панели, таким образом, как это показано на рис. 15 (для активной кнопки панели «Редактирование детали» подгружаются все функции, входящие в эту панель).
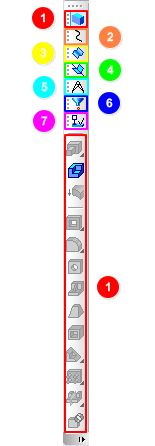
Рис. 14. Компактная панель
Элементы «Компактной панели» можно перемещать по рабочему полю редактора, добавлять на «Компактную панель» либо удалять из неё, что делает эту незаменимым помощником при создании различных моделей.
Более подробное описание элементов, из которых состоит «Компактная панель» и их применение разберём немного позже.
«Панель свойств» (поз. 7, рис. 2) – панель, предназначенная для управления процессом выполнения команды. В состав «Панели свойств» входят: заголовок, панель специального управления, вкладки, область выбора вкладки (рис. 15).

Рис. 15. Панель свойств
Чтобы зафиксировать панель рядом с какой-либо границей окна, перетащите её за заголовок к этой границе. Чтобы вернуть панель в плавающее состояние, выполните обратное действие — перетащите её в направлении центра окна.
Для быстрого переключения между «плавающим» и «зафиксированным» состоянием панели можно дважды щёлкнуть по её заголовку. Панель, зафиксированная около границы окна, может автоматически сворачиваться к этой границе.
Это позволяет более эффективно использовать рабочее поле: если работа с панелью не ведётся, она автоматически исчезает с экрана, а на границе окна остаётся название панели. Чтобы вернуть панель на экран и продолжить работу с ней, следует поместить курсор в область названия.
Для управления состоянием панели служат команды:
- плавающая,
- зафиксированная,
- свернуть,
- закрыть.
Включение и отключение «Панели свойств» производится при помощи меню «Вид».
Строка сообщений (поз. 8, рис. 2) – строка в нижней части «Главного окна системы», где выводятся сообщения системы, относящиеся к выполнению текущей команды или к тому элементу рабочего окна, на который указывает курсор.
При создании модели, чертежа или фрагмента сообщения, появляющиеся в данной строке, подсказывают следующий шаг выполнения команды.
Окно документа детали (поз. 9, рис. 2.) представляет собой рабочее поле программы, в котором происходит построение модели, и в котором отображается помимо самой детали дополнительные элементы – оси, плоскости, размеры и т.д.
Для двумерного черчения, при работе с чертежами и фрагментами, данное поле выполняет те же функции, как и при работе с моделью.