Двухмерное моделирование
2. Работа с двухмерной графикой. Чертёж
2.1. Виды чертежа
Создание чертежа сопровождается созданием видов.
С этой целью предусмотрена инструментальная панель «Виды» - панель, на которой расположены кнопки вызова команд создания видов (рис. 1).
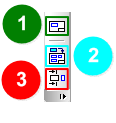
Рис. 1. Панель «Виды»:
1 – команда «Создать новый вид»; 2 – команда «Стандартные виды»; 3 – команда «Разрез/Сечение».
По умолчанию панель «Виды» включена в состав «Компактной панели».
В состав панели «Виды» включено три команды:
- команда «Создать новый вид»;
- команда «Стандартные виды»;
- команда «Разрез/Сечение».
Команда «Создать вид» позволяет создать в активном чертеже новый вид.

Рис. 2. Панель параметров команды «Создать новый вид»:
1 – поле «Номер»; 2 – поле «Имя»; 3 – поле «Цвет»; 4 – поле «Масштаб»; 5 – поле Точка вида».
Команду «Создать новый вид» можно также вызвать из контекстного меню первого элемента «Дерева чертежа».
Элементы управления, расположенные на вкладке «Параметры» «Панели свойств» позволяют настроить параметры вида (рис. 2).
В поле «Номер» (поз. 1, рис. 2) отображается номер вида, автоматически присвоенный ему системой.
В поле «Имя» (поз. 2, рис. 2) отображается имя вида, автоматически присвоенное ему системой.
Список «Цвет» (поз. 3, рис. 2) позволяет выбрать цвет вида в активном состоянии.
В поле «Масштаб» (поз. 4, рис. 2) можно ввести произвольный масштаб создаваемого изображения в виде отношения любых чисел.
Переключатель «Точка вида» (поз. 5, рис. 2) позволяет выбрать положение базовой точки вида: в центре габаритного прямоугольника или в начале координат.
Команда «Стандартные виды» позволяет выбрать существующую трёхмерную деталь и создать в текущем документе чертёж этой модели, состоящий из одного или нескольких стандартных ассоциативных видов.
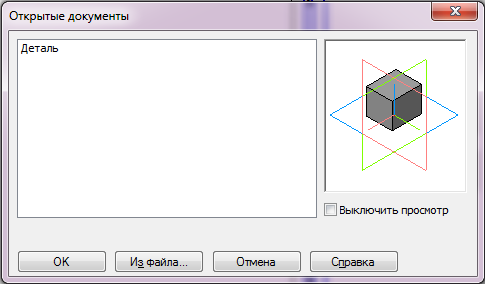
Рис. 3. Окно выбора модели для создания стандартного вида
На экране появится диалог (рис. 3), в котором следует выбрать файл детали. После того, как деталь выбрана, в окне чертежа показывается фантом изображения в виде габаритных прямоугольников видов.
В поле «Файл-источник» (поз. 1, рис. 4) отображается полное имя файла выбранной детали.
С помощью кнопки «Выбрать другую модель» (поз. 1, рис. 4) можно указать другой файл детали, виды которой требуется разместить в чертеже.
Раскрывающийся список «Ориентация» главного вида (поз. 2, рис. 4) на вкладке «Параметры» «Панели свойств» позволяет выбрать ориентацию детали, в которой она будет изображена на главном виде. Список содержит ориентации, соответствующие стандартным видам (спереди, сзади, сверху, снизу, слева, справа, изометрия), а также пользовательские ориентации, если они сформированы в модели.

Рис. 4. Панель параметров команды «Стандартные виды»: 1- поле «Файл-источник»; 2 – поле «Ориентация»; 3 – поле «Цвет»; 4 – поле «Масштаб»; 5 – поле «Точка ввода».
Кнопка «Схема видов» (поз. 2, рис. 4) позволяет изменить набор стандартных видов выбранной модели.
После выбора нужных стандартных видов и их настройки необходимо указать в чертеже положение точки привязки изображения – начала координат главного вида. В чертёж будут вставлены виды детали, в основную надпись чертежа передадутся следующие сведения из документа-детали:
- обозначение,
- масса,
- материал.
Указанные сведения вводятся и редактируются при работе с документом-деталью. Чтобы они стали доступными, следует вызвать команду «Свойства» из контекстного меню пиктограммы детали в «Дереве построения».
В «Дереве чертежа» появятся пиктограммы созданных видов и их названия.
По умолчанию главный вид называется «Спереди N», а остальные виды – «Проекционный вид N», где «N» – ближайший свободный номер вида в текущем чертеже. При необходимости можно переименовать любой из видов.
Все проекционные виды располагаются в проекционной связи с главным видом, что ограничивает возможность их перемещения: проекционные виды можно перемещать только в направлении осей системы координат главного вида. Если возникнет необходимость произвольного расположения проекционных видов, проекционную связь между ними и главным видом можно отключить.
Команда «Разрез/сечение» позволяет построить разрез или сечение модели.

Рис. 5. Панель параметров команды «Разрез/Сечение»: 1 – поле «Номер»; 2 – поле «Цвет»; 3 – поле «Масштаб»; 4 –кнопка «Проекционная связь»; 5 – кнопка «Сечение»; 6 – поле «Точка вида».
Для построения разреза или сечения необходимо указать в окне чертежа обозначение секущей плоскости. Это обозначение должно быть создано заранее. Для создания линии разреза или сечения предназначена команда «Линия разреза». Кнопка для её вызова находится на инструментальной панели «Обозначения».
Для построения разреза/сечения используется проекция детали, находящаяся в том же виде, что и указанное обозначение секущей плоскости.
После указания линии разреза или сечения на экране появится фантом изображения в виде габаритного прямоугольника.
С помощью кнопки «Выбрать другую модель» (поз. 1, рис. 5) можно указать другой файл детали, виды которой требуется разместить в чертеже.
Переключатель «Разрез/сечение» (поз. 5, 5) на «Панели свойств» позволяет выбрать тип изображения: разрез или сечение.
После настройки вида указывается положение точки привязки изображения. Если проекционная связь отключена, возможно также задание угла поворота вида.
В «Дереве чертежа» появятся пиктограммы созданного разреза (сечения) и название соответствующего вида.
По умолчанию вид, содержащий разрез или сечение, называется «Разрез X-X», где «X» – буква, обозначающая соответствующую разрезу (сечению) секущую плоскость.