1.1. Базовые действия
1. Интерфейс программы
Запустите программу Renga, нажав на ярлычок  на рабочем столе.
на рабочем столе.
После запуска программы открывается стартовый интерфейс. В данной области будут располагаться ранее открытые проекты (1) (см. рис. ниже). В левом верхнем углу в случае удачного подключения к серверу совместной работы IP адрес сервера, либо работа производится в автономном режиме (2).
Ниже представлены кнопки создания нового, открытия существующего проекта, а также предварительные настройки, справка и информация о программе, где указана версия и кому предоставлена лицензия (3).
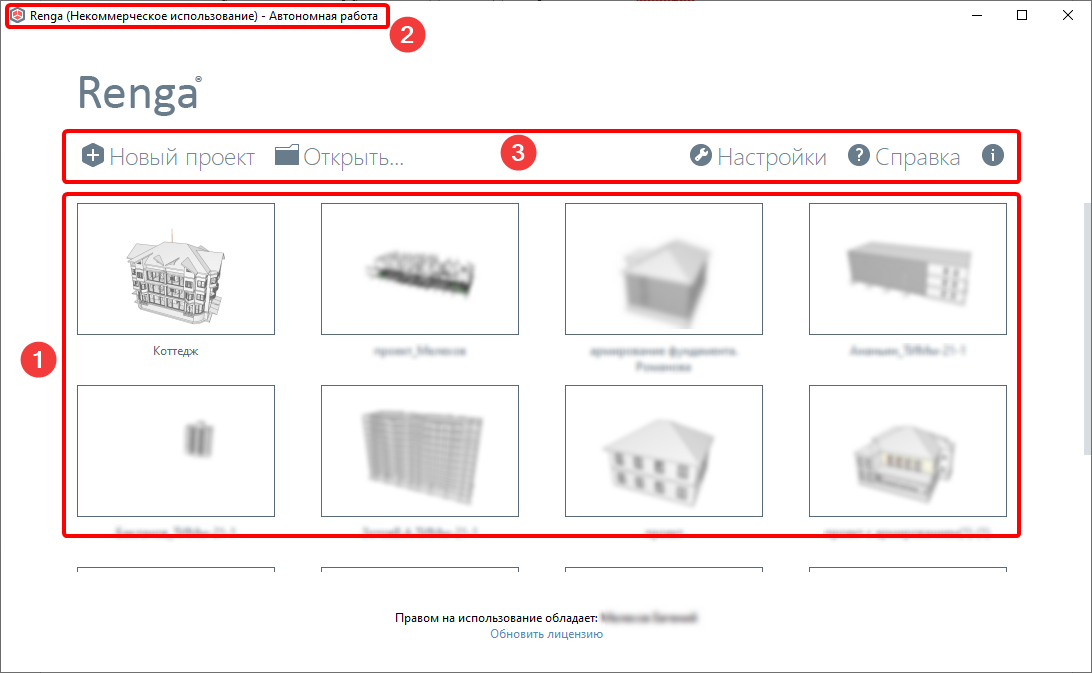
Окно стартового интерфейса
Чтобы обновить или установить ключ лицензии необходимо нажать на «Обновить лицензию» внизу окна стартового интерфейса. Далее следует найти файл с расширением *.lic, который предоставляется разработчиком или дистрибьютером данной программы по соответствующему запросу.
Правда, надо сказать, что в настоящее время система лицензирования изменилась и для того чтобы получить лицензионную студенческую версию программы, студенту надо обратиться к преподавателю, ведущему дисциплину. В данном случае - ко мне)
Создайте новый проект, нажав на соответствующую кнопку стартового интерфейса.
Откроется рабочий интерфейс, где располагается рабочая плоскость в виде базового уровня.
Рассмотрим элементы интерфейса.
Основную часть занимаем область создания информационной модели (1) (см. рис. ниже), сверху по центру имеется основная панель (2), справа панель инструментов (3) и вверху слева строка вкладок (4).
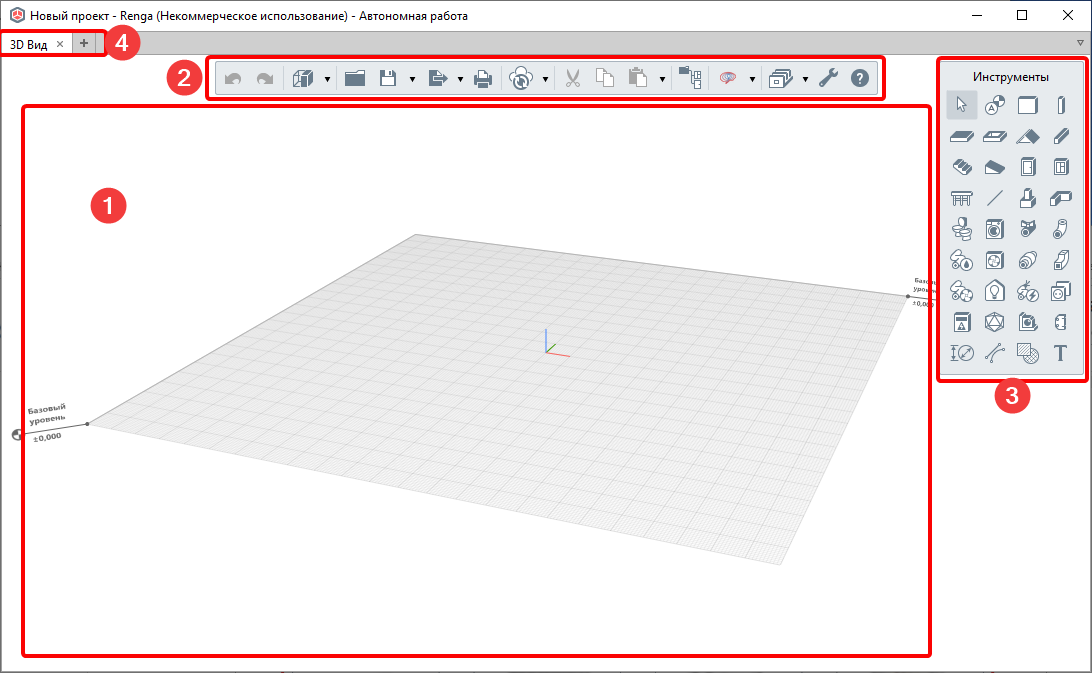
Окно рабочего интерфейса
Откройте обозреватель проекта, нажав кнопку «+» на строке вкладок. Обозреватель проекта содержит чертежи, виды такие как уровни, разрезы, фасады и спецификации, а также сборки, таблицы и инструменты для создания инженерных систем. Спецификации – это вид, который считывает информацию из модели и заполняется автоматически. Таблицы заполняются вручную.
Вкладки можно расположить мозаично. Для этого нужно зажать ЛКМ вкладку и перенести ее в центр и на появившемся кресте указать ее расположение вертикально или горизонтально. Вернуть исходное положение можно аналогично, наведя вкладку на цент креста. Любую из вкладок можно перенести на другой экран.
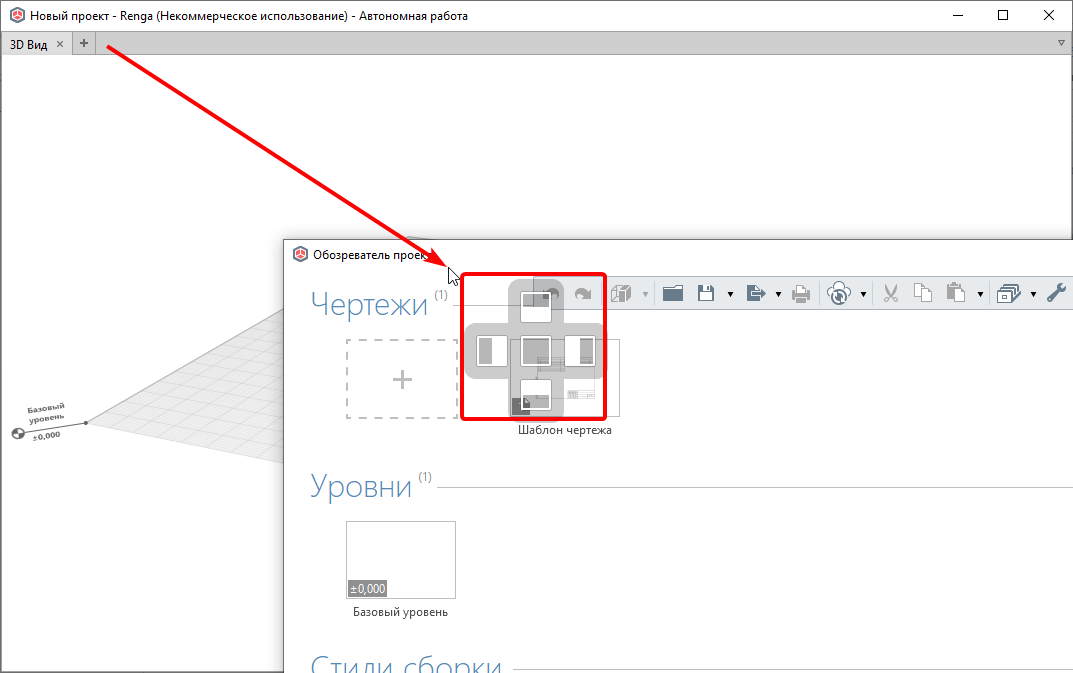
Процесс перемещения вкладок